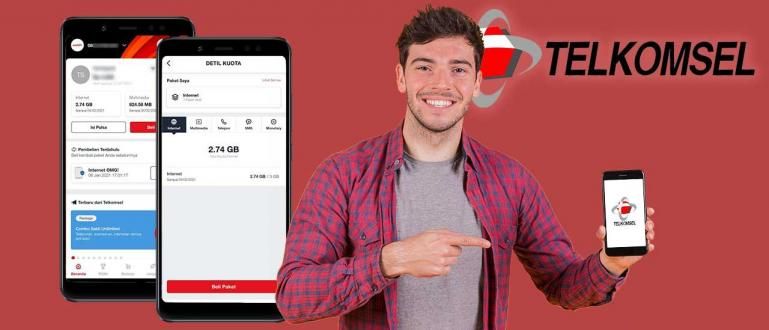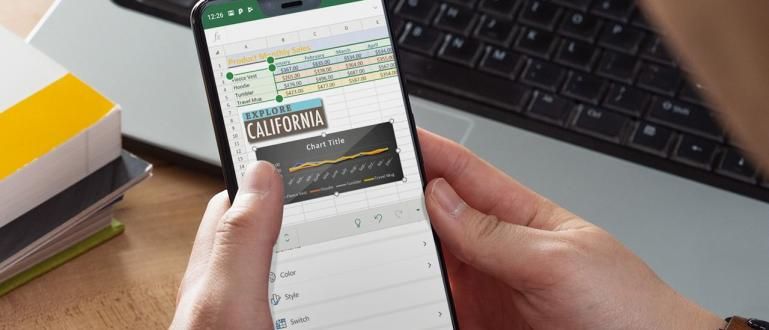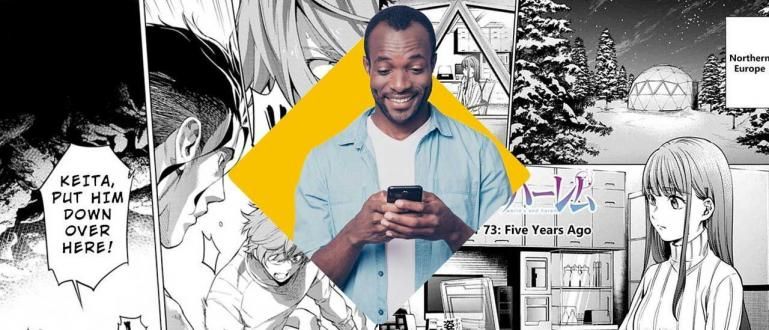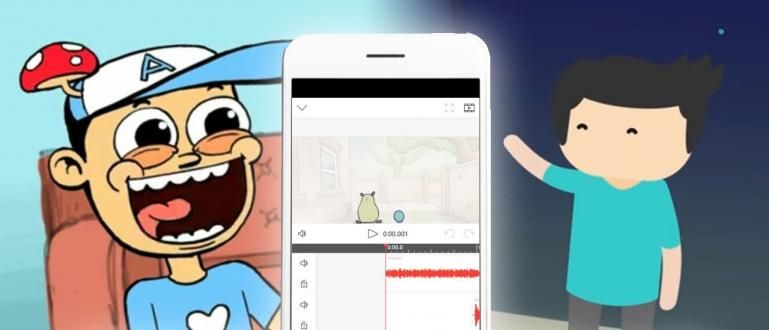Chyběl vám důležitý soubor na vašem domácím počítači, když jste byli na koleji? Použijte, jak ovládat PC pomocí tohoto smartphonu, pouze internetový kapitál!
Jak ovládat PC pomocí smartphonu může být důležitá věc, kterou budete jednoho dne potřebovat, bando. Jako například, když potřebujete vzdáleně přistupovat k důležitým datům na notebooku/PC.
Nejen to, tento trik můžete také použít, když chcete pomoci ostatním lidem s problémy na jejich laptopech. Počínaje instalací aplikací a dalších, takže můžete snadněji ovládat počítač.
Bohužel je stále mnoho těch, kteří nevědí, jak vzdáleně ovládat počítač s Androidem. Jste jedním z nich?
Pokud je to tak, pojďme rovnou na tutoriál o tom, jak vzdáleně vzdáleně oddálit PC s Androidem v plném znění zde!
Sbírka způsobů, jak ovládat PC na dálku pomocí Androidu
V této moderní době je pro vás jednodušší dělat věci. Včetně jednoho z nich, když chcete na dálku ovládat notebook nebo mobil.
Existuje několik metod vzdáleného notebooku z Androidu, které můžete použít. Vše, co Jaka probere v plném rozsahu níže.
Jak ovládat počítač z Androidu pomocí Vzdálené plochy Chrome
Málokdo ví, že Google má ve skutečnosti aplikační produkt pro přístup ke vzdáleným počítačům s názvem Vzdálená plocha Chrome.
Ačkoli má název „Chrome“ ozdoby jako vlajková loď prohlížeče společnosti Google, tato aplikace není schopna pouze ovládat notebook při otevření prohlížeče Chrome!
Pokud byste to chtěli vyzkoušet, můžete postupovat podle následujících kroků:
Otevřete aplikaci prohlížeče Chrome.
Navštivte web Vzdálená plocha Chrome (remotedesktop.google.com/access).
Na kartě 'Vzdálený přístup' klikněte na tlačítko s ikonou stahování.
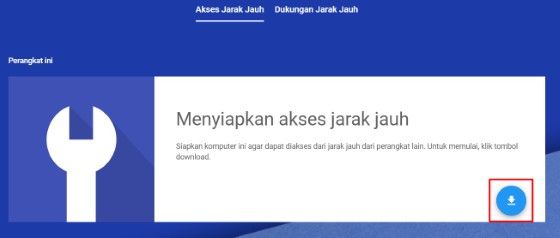
- Nainstalujte rozšíření Vzdálená plocha Chrome, které se zobrazí v okně Chrome, a postupujte podle zbývajících pokynů.
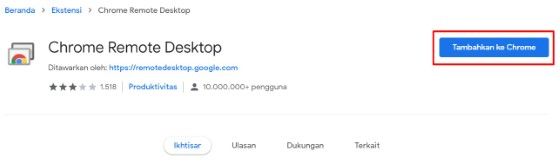
- Klepněte na tlačítko 'Aktivovat' pro zahájení vzdáleného přístupu.
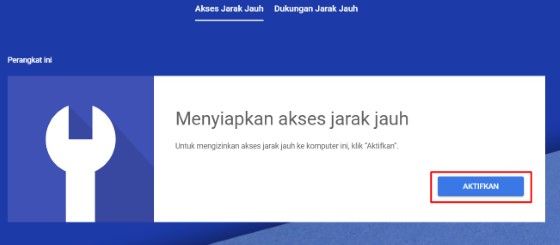
- Zadejte požadované informace od jména po PIN.
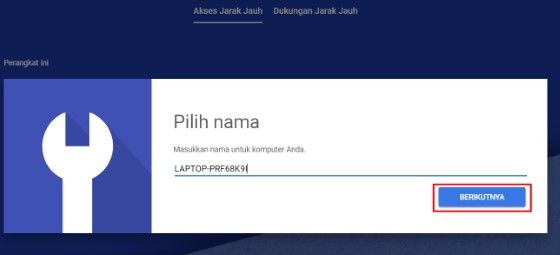
- Poté klikněte na tlačítko 'Start'.
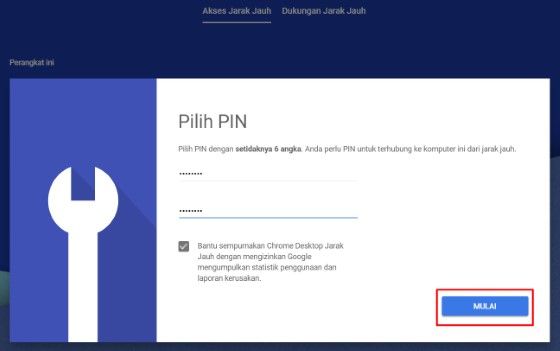
V tuto chvíli jsou nastavení Vzdálené plochy Chrome na vašem notebooku kompletní. Nyní je čas, abyste přepnuli na svůj telefon Android a postupujte takto:
Navštivte web Vzdálená plocha Chrome.
Vyberte přenosné zařízení, ke kterému chcete vzdáleně přistupovat.
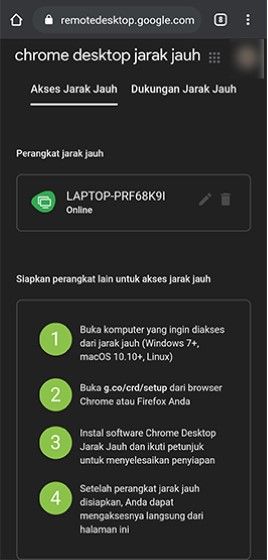
- Zadejte PIN.
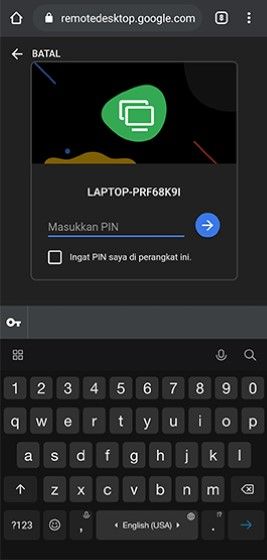
- Ovládejte notebook na dálku.
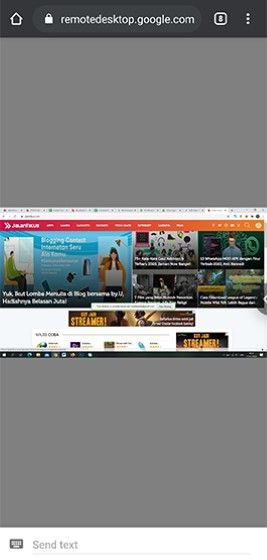
Jak ovládat PC pomocí smartphonu pomocí TeamViewer
Vzdálenost vás může oddělit, abyste pomohli přátelům nebo rodině, kteří mají problémy se svým počítačem.
Nyní to však již není problém, protože jejich PC můžete ovládat mobilem a internetem. Tentokrát použil Jaka aplikace TeamViewer.
 Produktivita aplikací TeamViewer GmbH STÁHNOUT
Produktivita aplikací TeamViewer GmbH STÁHNOUT Tato aplikace je služba dálkové ovládání prostřednictvím softwaru na PC a HP. Můžete ovládat PC pomocí HP nebo PC s jiným PC.
V podstatě se s touto aplikací můžete spojit s jinými zařízeními přes internet. Můžete také hackovat počítače lidí, víte.
Chcete-li používat tuto funkci TeamViewer s mobilním telefonem, nezapomeňte si stáhnout aplikaci také do svého smartphonu.
 Produktivita aplikací TeamViewer GmbH STÁHNOUT
Produktivita aplikací TeamViewer GmbH STÁHNOUT Pojďte se podívat, jak ovládat počítač pomocí následujícího smartphonu:
- Otevřete aplikaci TeamViewer na PC a HP
Vyplňte ID partnera ve své aplikaci Mobile TeamViewer s ID uvedeným v počítači, jako v příkladu níže. Pak klepněte na Remote Control na vašem HP.
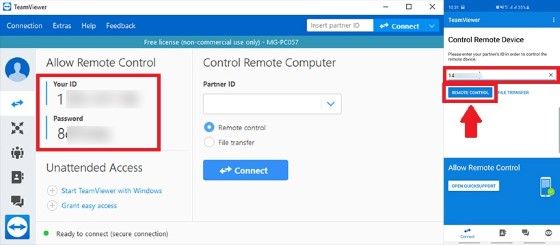
- Vyplňte heslo
Vyplňte heslo na svém mobilním telefonu pomocí kódu uvedeného na počítači. Po úspěšném připojení vám budou poskytnuty pokyny k použití TeamViewer na vašem mobilním telefonu.
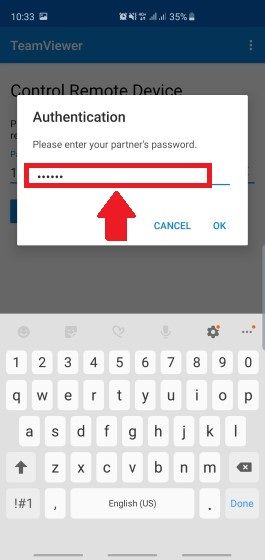
- Na vašem mobilním telefonu se objeví obrazovka PC.
Nyní můžete na svém počítači dělat cokoli, pokud vám nepadne internet. Snadné, že!
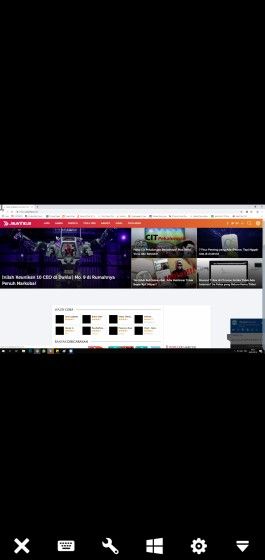
Jak vzdáleně telefon Android pomocí TeamViewer.
Kromě toho, jak ovládat počítač pomocí smartphonu, můžete také spravovat svůj mobilní telefon pomocí počítače na dálku pomocí aplikace TeamViewer, gang.
Metoda je docela snadná, stačí pokračovat v používání aplikace TeamViewer. Chcete-li tuto funkci používat, stále k tomu potřebujete internet. Tady je celá cesta. Mrkni na tohle, gang:
- Otevřete TeamViewer na svém mobilu a PC.
Na vašem HP select Otevřete Quicksupport, stáhněte si tento doplněk, pokud jste tak ještě neučinili. Poté se objeví ID na vašem mobilním telefonu.
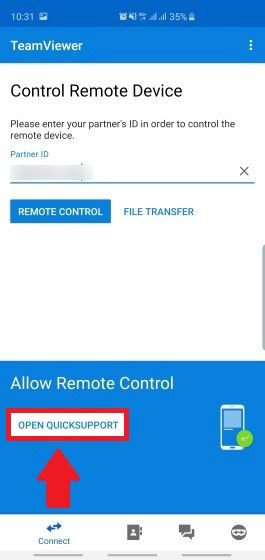
- Vyplňte ID partnera na PC a klepněte na Připojit.
Ujisti se klepněte na Povolit na vašem mobilním telefonu, když bude připojen.
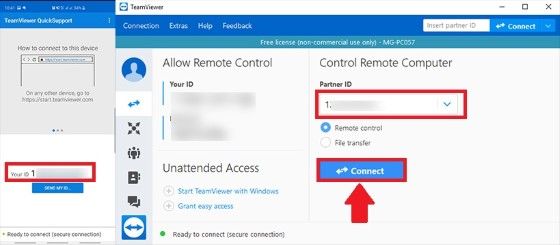
- Displej vašeho mobilního telefonu se objeví na vašem PC a vy můžete svůj mobilní telefon volně ovládat.
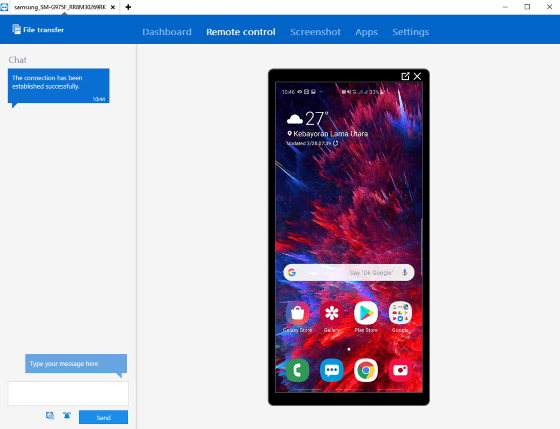
Stejnou metodu jako výše můžete také použít, pokud chcete ovládat další PC pomocí vašeho PUC, gangu.
Jak vzdáleně HP s PC pomocí AirDroid
Kromě používání Team Viewer si můžete vyzkoušet i vzdálený Android z PC pomocí aplikace AirDroid, gang.
Aplikace také nabízí řadu dalších skvělých funkcí, jako je přenos souborů, nahrávání obrazovky a mnoho dalšího.
Protože samotné použití je poměrně snadné. Nejprve se však ujistěte, že váš telefon Android a počítač používají stejnou síť WiFi.
Pokud ano, můžete postupovat podle následujících kroků:
Stáhněte si aplikaci AirDroid z Obchodu Play.
Přihlaste se nebo zaregistrujte účet AirDroid.
Vyberte nabídku 'AirDroid Web' v tab 'Převod'.
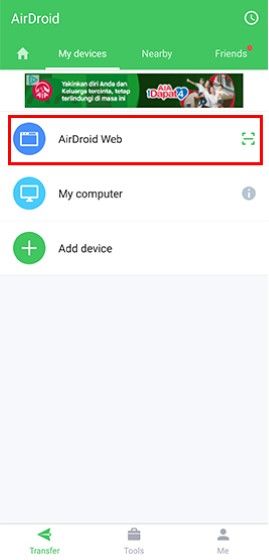
- Z PC/notebooku, navštívit IP adresu nebo otevřete webovou stránku AirDroid a přihlaste se pomocí skenování čárových kódů.
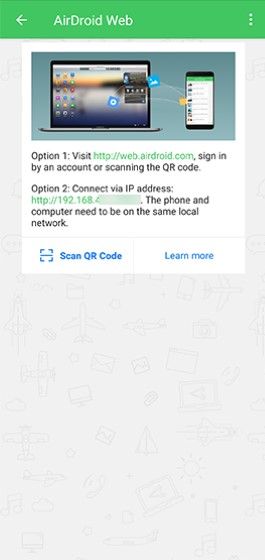
Přijměte požadavek na připojení, který se zobrazí na HP.
Vzdáleně HP můžete provést z PC/laptopu.
Další aplikace pro ovládání počítače Android
Pro ty z vás, kterým nevyhovuje aplikace TeamViewer nebo AirDroid a chtějí k ovládání PC používat jiné aplikace, má ApkVenue další doporučení aplikací.
Všechny aplikace pro dálkové ovládání musí používat internet, aby se mohly připojit. Musíte také znát ID a heslo každého zařízení, které chcete připojit.
Zde jsou doporučené aplikace:
1. Anydesk
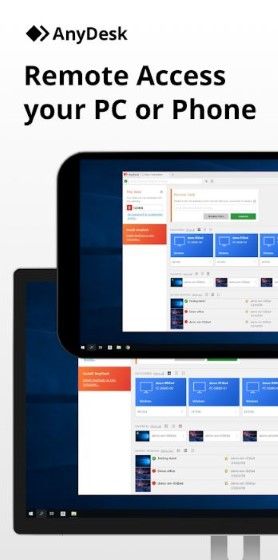
Anydesk je aplikace pro dálkové ovládání pro Windows, MacOS a Linux. Smartphony také podporují Android a iOS.
Způsob použití aplikace Anydesk je dost podobný TeamVieweru, jen je potřeba v aplikaci spárovat ID a heslo.
Výhodou této aplikace je, že dokáže připojit zařízení s plynulým zobrazením až 60 fps. Hezky uděláno!
 Síťové aplikace Anydesk KE STAŽENÍ
Síťové aplikace Anydesk KE STAŽENÍ 2. Prohlížeč VNC
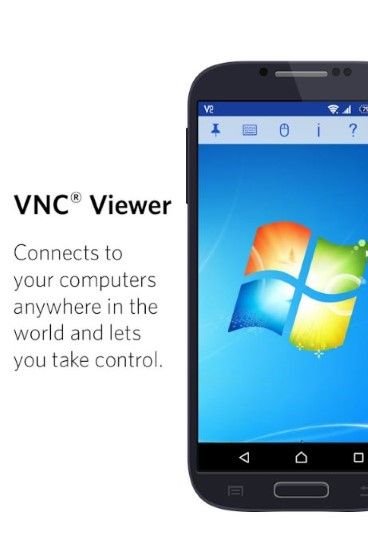
Další je Prohlížeč VNC což je Jakovo doporučení pro aplikace dálkového ovládání mezi zařízeními.
K chytrému telefonu můžete připojit různá zařízení, jako je Windows, Mac nebo Linux. Konektivita této aplikace je také poměrně snadná pomocí IP adresy.
Bohužel, k využití všech funkcí v této aplikaci vyžaduje placený účet, gang. Můžete si ale užít i bezplatnou verzi!
 Aplikace STÁHNOUT
Aplikace STÁHNOUT 3. Vzdálená plocha Microsoft
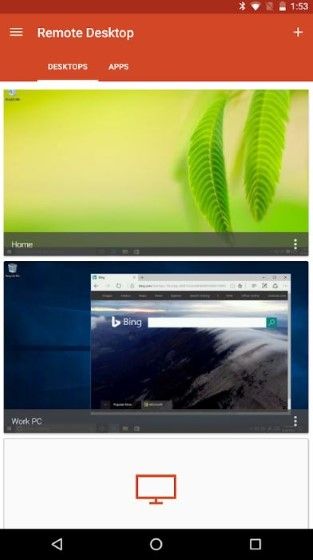
Poslední je Vzdálená plocha společnosti Microsoft, aplikace pro dálkové ovládání pro PC s operačním systémem Windows.
Tato aplikace je oficiálně vytvořena společností Microsoft, takže o kvalitě nemusíte pochybovat, ano? Svůj počítač můžete ovládat z mobilního telefonu pomocí různých funkcí.
Stejně tak kvalita proud vlastnil velmi dobře, gang. nevěříš tomu? Vyzkoušejte aplikaci hned!
 Aplikace STÁHNOUT
Aplikace STÁHNOUT Tak jednoduše a zdarma ovládáte PC chytrým telefonem. Pomocí internetu můžete na dálku ovládat různá zařízení.
Jaka bohužel nepřišel na to, jak ovládat PC pomocí vzdáleného smartphonu bez aplikace nebo připojení k internetu, bando. Možná znáte odpověď.
Napište svůj názor do kolonky komentářů, ano. Uvidíme se v dalším článku!
Přečtěte si také články o dálkové ovládání nebo jiné zajímavé články z Daniel Cahyadi.