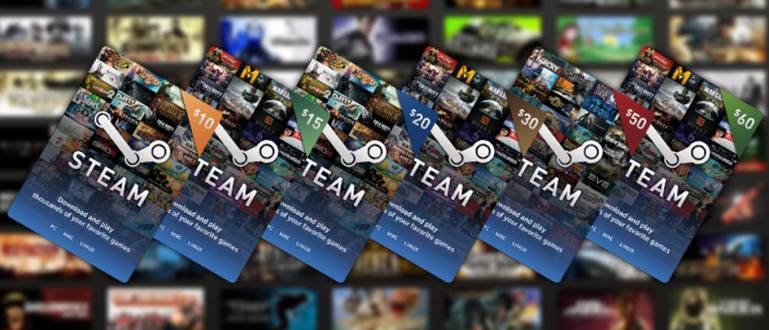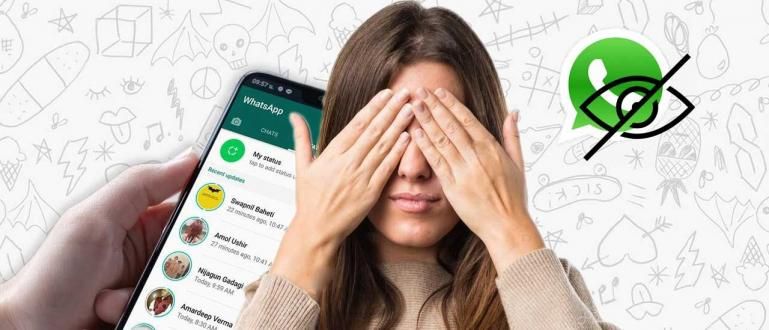Zde je návod, jak odstranit nesmazatelné soubory na PC a Androidu. Může také smazat složky, které nelze smazat! ️
Potřebujete způsob, jak odstranit soubory/složky, které nelze smazat? Opravdu se sluší, že jste sem přišli, protože Jaka probere průvodce podrobně a podrobně.
Vychází to ze zkušeností nás všech, kteří se setkali se soubory nebo složkami, které nelze smazat ani v pevný disk, fleškanebo dokonce vnitřní paměti chytrý telefon Android. Musí být hodně naštvaný!
Většina z vás si možná myslí, že je to způsobeno virem. Ale ve skutečnosti ne všechno pochází odtud, víte.
No, tentokrát vám Jaka dá pár tipů jak odstranit soubory, které nelze smazat, ať už na Windows nebo Androidu. Pojďte, uvidíte více!
Nelze smazat soubor? Zde je Řešení
V tomto článku ApkVenue jeden po druhém podrobně vysvětlí příčiny a také způsob, jak odstranit soubory, které nelze smazat na vašem notebooku, PC nebo telefonu Android.
Jaka také vysvětlí, jak odstranit složku, kterou nelze smazat, vzhledem k tomu, že tento návod je také docela vyhledávaný. Zaručeně jednoduché a velmi snadné!
Proč existují soubory, které nelze smazat?
Jak již bylo zmíněno ApkVenue, ne všechny příčiny tohoto problému jsou výsledkem virů nebo malwaru, které napadají PC nebo PC. chytrý telefon vy.
No, pokud zkontrolujete použití nejlepší antivirové aplikace, nemusí najít nic alias PC, notebook popř chytrý telefon jsi čistý.

Jaké jsou potom příčiny, které dělají soubor nebo složku nelze smazat, Ano?
Zde Jaka shrnul některé důvody, než budete postupovat podle kroků, které budou v plném rozsahu přezkoumány níže, gang.
- Dotyčný soubor nebo složka je stále aktivní nebo je používán jinými programy.
- Soubor je používán jiným uživatelem.
- Soubor nebo složka má oprávnění (povolení) je silné.
- A další důvody, které zatím nejsou známy.
Jak potom smažete soubor, který nelze smazat? Zvědavý? Celou diskuzi si můžete prohlédnout níže, bando!
Jak odstranit obnovené soubory ve Windows
Jeden z nejjednodušších způsobů odstranit soubory nebo složky ve Windows co nelze odstranit, je použití aplikace třetí strany.
Kromě toho můžete také použít metodu mazání souborů, které nelze smazat pomocí CMD aka Command Prompt, i když tato metoda je značně matoucí.
1. Jak odstranit obnovené soubory prostřednictvím softwaru Unlocker
První a nejjednodušší způsob, který můžete použít software jmenovaná třetí strana Unlocker k odstranění nepoddajných souborů nebo složek na vašem PC nebo notebooku.
Jak? Pojďte, postupujte podle níže uvedených kroků. Zaručený způsob mazání souborů na tomto notebooku je velmi efektivní!
Krok 1 - Stáhněte a nainstalujte Unlocker
- Poprvé samozřejmě musíte stažení a nainstalovat softwareUnlocker na vašem PC nebo notebooku. Pokud jej nemáte, můžete si jej stáhnout pomocí následujícího odkazu:
 Apps System Tuning Unlocker STÁHNOUT
Apps System Tuning Unlocker STÁHNOUT Krok 2 – Nainstalujte software
Poté, co je soubor Unlocker raw stažen, stačí jej pouze nainstalovat. Dvakrát klikněte na instalátor Odemykač a okna Nastavení odblokování objeví se.
Zde stačí kliknout další pro další proces.

Zdroj fotografií: JalanTikus (Výše je jeden krok, jak odstranit tvrdohlavé soubory v počítači pomocí softwaru Unlocker).
Krok 3 - Vyberte adresář úložiště
- Poté budete požádáni o výběr adresáře Nainstalujte Odblokování kliknutím Procházet... Pokud chcete použít nastavení výchozí, stačí kliknout další znovu.

Krok 4 – Vyberte „Instalovat“
- Nakonec vše, co musíte udělat, je kliknout na tlačítko Nainstalujte nainstalovat Unlocker do počítače nebo notebooku se systémem Windows. Instalační proces poběží poměrně krátce, protože soubor není příliš velký.

Krok 5 – Klikněte na „Dokončit“
- Pokud je proces instalace Unlocker dokončen, stačí pouze kliknout Dokončit.

Krok 6 - Vyberte adresář, kde se soubor nachází
Chcete-li začít odstraňovat nesmazatelné soubory nebo složky v počítači nebo notebooku se systémem Windows, poklepejte na softwareUnlocker která bylaNainstalujte.
Vyberte adresář, kde je umístěn soubor nebo složka. Klikněte OK.

Zdroj fotografií: JalanTikus (Můžete také vybrat soubory na flash disku pro smazání souborů, které nelze smazat na flash pomocí software tento).
Krok 7 – Vyberte „Smazat“
- Otevře se okno Unlocker. Zde si pouze vyberete možnost Vymazat na tlačítko rozevírací seznam již k dispozici. Klikněte OK ještě jednou.

Krok 8 – Pro dokončení klikněte na 'OK'
Proces mazání souborů nebo složek pomocí Unlockeru chvíli poběží, a pokud bude úspěšný, zobrazí se okno, které říká "Objekt byl smazán".
Poté byl soubor nebo složka odstraněna a stačí kliknout OK zavřete okno Unlocker.

Musíte vědět, že výše uvedené kroky lze použít jakýkoli notebook nebo PC s operačním systémem Windows, gang.
Pokud tedy chcete vědět, jak odstranit soubory, které nelze smazat ve Windows 7, 8 nebo 10, stačí postupovat podle výše uvedených kroků z ApkVenue.
2. Jak odstranit obnovené soubory pomocí CMD
V případě použití čistší software Výše uvedený počítač stále není účinný při překonávání toho, jak mazat soubory v počítači, ApkVenue má další alternativy, které můžete vyzkoušet.
Zvláště pokud to není přes výchozí program Windows, konkrétně: Příkazový řádek (CMD).
Pro ty z vás, kteří jsou líní instalovat software další a preferujete způsob mazání souborů, bez kterých nelze smazat software, následující kroky musíte vidět, ano!
Krok 1 - Otevřete příkazový řádek
Nejprve vyhledejte a otevřete program Příkazový řádek na svém notebooku/PC s Windows.
Pro jednoduchost můžete použít i klávesové zkratky Win+R potom zadejte "CMD" (bez uvozovek) a poté stiskněte Vstupte.

Krok 2 - Změňte adresář v CMD podle umístěného souboru
Další krok, zde musíte první změna adresáře v CMD podle adresáře, kde se nachází soubor, který chcete smazat.
Například ApkVenue chce odstranit soubor, který je v adresáři (D:), ale protože v CMD je stále v adresáři (C:) pak je třeba nejprve změnit umístění.
Metoda, zadejte adresář, kde se nachází soubor, který chcete odstranit. Tedy tady Jaka typ "D:" (bez uvozovek) a poté stiskněte Vstupte na klávesnici.

Krok 3 - Otevřete složku, ve které je soubor umístěn
Pokud jste dříve úspěšně otevřeli adresář, v tomto kroku vás otevřete složku, kde je soubor , který chcete odstranit, se nachází.
Například zde ApkVenue smaže soubor, který je ve složce s názvem StreetRat. Jaka jej tedy otevřel, napsal příkaz CMD "cd JalanTikus" (bez uvozovek) a poté stiskněte Vstupte.

Krok 4 - Odstraňte soubory
Pokud jste postupovali podle výše uvedených kroků a podařilo se vám dostat do složky, kde se nachází soubor, který chcete odstranit, je čas, abyste soubor smazali zadáním příkazu CMD.
Chcete-li to provést, zadejte příkaz CMD "název souboru" (bez uvozovek). Například zde Jaka smaže soubor s názvem delete a poté příkaz CMD "del delete.docx" potom stiskněte Vstupte.

Zdroj fotografií: JalanTikus (Nezapomeňte přidat příponu souboru, jak smazat soubory, které nelze smazat pomocí CMD).
- Poté byl váš soubor úspěšně smazán. Pro jistotu můžete zkontrolovat přes Průzkumník souborů.

Jak odstranit obnovené soubory v systému Android
Kromě počítačů nebo notebooků s Windows se s tímto problémem můžete občas setkat také ve Windows chytrý telefon Váš Android, bando. Ale nebojte se, existuje také způsob, jak to opravit.
Ať už používáte výchozí aplikaci nebo ty, které jsou k dispozici v Obchodě Google Play, Jaka si prostudoval všechny podrobnosti níže. Jak tedy odstranit soubory nebo složky, které nelze smazat v systému Android? Tady je návod!
1. Jak odstranit soubory, které nelze odstranit prostřednictvím výchozích aplikací
Operační systém Android je skutečně vybaven různými užitečnými funkcemi. No, tady Jaka využije výchozí aplikace k odstranění souborů v telefonu Android.
Ach ano, Jaka používá chytrý telefon na základě Android One, aka čistý operační systém, ano. Pro další přizpůsobení systému Android (jako je MIUI, FunTouch OS atd.) postupujte podle pokynů.
Krok 1 – Otevřete nabídku „Nastavení“.
Nejprve přejděte do nabídky Dohoda a zde stačí přejít na možnosti Úložný prostor.
Dále se zobrazí informace o zbývající kapacitě paměti a další. Pak ty klepnout volba Uvolněte místo.

Krok 2 – Potvrďte vyprázdnění nevyžádaných souborů
Poté se dostanete do výchozí aplikace čistého operačního systému Android, a to GO souborů. Pokud ji ještě nemáte, můžete si ji stáhnout na odkazu níže.
Zde vyberete možnost Potvrďte a vymažte 1,13 GB, poté potvrďte pomocí klepnoutvymazat.
 Produktivita aplikací Google LLC KE STAŽENÍ
Produktivita aplikací Google LLC KE STAŽENÍ 
Zdroj fotografií: JalanTikus (Nezapomeňte klepnout „Odstranit“ pro dokončení odstraňování nesmazatelných souborů v systému Android pomocí Files Go).
Krok 3 – Počkejte, až bude proces dokončen
- Spustí se také proces mazání nevyžádaných souborů. Proces je trochu dlouhý, pokud je soubor dostatečně velký. Počkejte, až bude proces úspěšný a tab Nevyžádané soubory byly odstraněny z aplikace Files GO.

2. Jak odstranit obnovené soubory pomocí čističe SD karet
Pokud použití Files GO stále není efektivní pro to, jak odstranit soubory, které nelze smazat v systému Android, můžete také použít nápovědu aplikace Čistič Další jmenovaní androidi Čistič SD karet.
Kromě toho, že dokáže vyčistit externí microSD karty, je tato aplikace účinná také pro mazání souborů nebo složek v interním úložišti.
Jak to tedy použít? Tady je to, co Jaka zrecenzoval v plném rozsahu, kluci.
Krok 1 – Nainstalujte aplikaci SD Card Cleaner
- Pokud aplikaci ještě nemáte Čistič SD karet, lze přímo stáhnout a Nainstalujte prostřednictvím odkazu, který Jaka poskytl níže.
 Aplikace STÁHNOUT
Aplikace STÁHNOUT Krok 2 – Vyberte „Start“
Poté otevřete aplikaci SD Card Cleaner, která byla nainstalována.Nainstalujte.
KlepněteStart začít používat SD Card Cleaner a klepnoutStart znovu začít dělat proces snímání nevyžádané soubory v telefonu Android.

Krok 3 – Udělte povolení
- Dostanes vyskakovat aktivovat povolení, klepnoutdovolit pokračovat v procesu. Poté aplikace SD Card Cleaner zahájí proces snímání. Obvykle tento proces zabere jen několik minut.

Krok 4 – Vyberte soubor nebo složku, kterou chcete odstranit
Zde se ApkVenue pokusí smazat soubor APK, který se stal košem v interní paměti.
Klepněte volba Soubory APK poté označte soubory, které chcete smazat, a klepnoutVymazat pokud jste si jisti.

Krok 5 - Potvrďte odstranění souborů
- Aplikace SD Card Cleaner před smazáním souborů na telefonu Android ještě jednou potvrdí. KlepněteAno pokud jste si jisti a soubor bude okamžitě odstraněn z paměti chytrý telefon vy, chlapi.

Zdroj fotografií: JalanTikus (K odstranění souborů, které nelze smazat na paměťové kartě Android, můžete použít SD Card Cleaner).
Jak odstranit soubory na Disku Google, které nelze smazat
V některých případech ApkVenue nalezlo důkazy, že soubory nebo složky umístěné na Disku Google nelze smazat.
Ve skutečnosti je smazání souborů na Disku mnohem jednodušší a snadněji sledovatelné. Proč si tedy myslíte, že soubory nebo složky na Disku Google nelze smazat? Faktorů je několik.
Za prvé, pravděpodobně soubor, který otevíráte na jiné kartě nebo složce. Za druhé, soubor nebo složka je přidružena k jinému účtu Disku Google. Ať se vám to líbí nebo ne, tento problém musí být nejprve vyřešen.
Ujistěte se, že váš soubor nebo složka není otevřena na jiné kartě, a také se ujistěte, že není přidružena k účtu někoho jiného na Disku. Pokud ano, zde je návod, jak jej odstranit!
Krok 1: Otevřete Disk Google a vyberte soubory nebo složku který má být smazán.
Krok 2: Klikněte pravým tlačítkem myši soubor nebo složku a poté vyberte Odebrat/Smazat.

Hotovo! Soubory se vrátí přímo do Syn nebo odpadkový koš na Disku Google. Je třeba si pamatovat, že soubor nebo složka bude navždy smazána, pokud byla v koši po dobu 30 dnů.
Bonus: Doporučená aplikace Android Phone Cleaner (Anti-Slow)
Nejen SD Card Cleaner je účinný při čištění vašeho mobilního telefonu Android, a to jak ze souborů, tak složek koše nebo těch, které je obtížné odstranit.
Existuje také několik doporučení Aplikace pro čištění telefonu pro Android což samozřejmě může vyčistit a zlepšit výkon, víte. Cokoliv?
1. CCleaner

Kromě toho, že je k dispozici pro počítače nebo notebooky se systémem Windows, CCleaner nyní k dispozici také na chytrý telefon Android.
CCleaner bude nejen pro čištění paměti, ale také optimalizuje Dějiny na aplikaci prohlížeč tvůj oblíbenec, gang.
A nejen to, tato aplikace také umožňuje sledovat systém od využití CPU, RAM, až po baterii a teplotu. Výkon vašeho smartphonu tak bude vždy optimální.
| Podrobnosti | CCleaner |
|---|---|
| Vývojář | Piriform |
| Minimální OS | Android 4.1+ |
| Velikost | 21 MB |
| Hodnocení (Google Play) | 4.5/5.0 |
Stáhněte si CCleaner na odkazu níže:
 Čištění a ladění aplikací Piriform STÁHNOUT
Čištění a ladění aplikací Piriform STÁHNOUT 2. Clean Master

Pak existuje Čistý mistr což zaručuje, že telefony Android jsou zdarma mezipaměti, nevyžádané soubory, Dějiny otravné hledání v těžko dostupných aplikacíchodinstalovat.
Jednou z vynikajících vlastností této aplikace je Historie Eraser který odstraní a odstraní soubory reziduální snadno, najednou klepnout prostě!
Pokud si chcete stáhnout tuto aplikaci, Jaka poskytl níže uvedený odkaz, gang!
| Podrobnosti | Čistý mistr |
|---|---|
| Vývojář | Cheetah Mobile |
| Minimální OS | Android 4.0.3+ |
| Velikost | Liší se podle zařízení |
| Hodnocení (Google Play) | 4.7/5.0 |
Stáhněte si Clean Master na níže uvedeném odkazu:
 Aplikace pro čištění a ladění Cheetah Mobile Inc STÁHNOUT
Aplikace pro čištění a ladění Cheetah Mobile Inc STÁHNOUT Další aplikace Android Cleaner...
Úplný seznam aplikací pro čištění mobilních telefonů Android, kromě CCleaner a Clean Master, si můžete přečíst v následujícím článku:
 ZOBRAZIT ČLÁNEK
ZOBRAZIT ČLÁNEK To jsou některé způsoby, jak odstranit soubory nebo složky, které nelze smazat ani na Windows, ani na Androidu.
Pokud to budete pečlivě dodržovat, určitě uspějete. Pokud je stále obtížné soubor nebo složku odstranit, může to být způsobeno virem.
Zde můžete přímo udělat snímání s většinou antivirových aplikací aktualizace. Hodně štěstí a hodně štěstí!
Přečtěte si také články o Tech Hack nebo jiné zajímavé články z StreetRat.