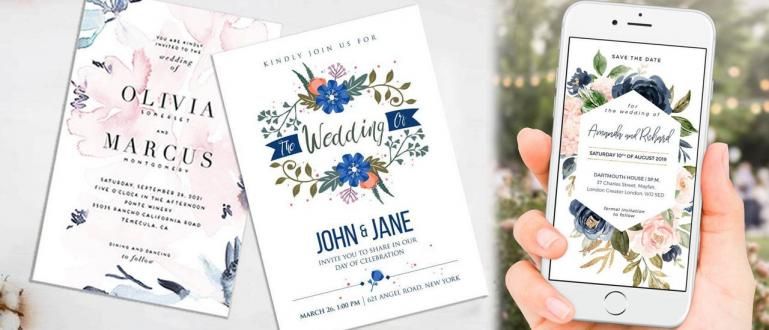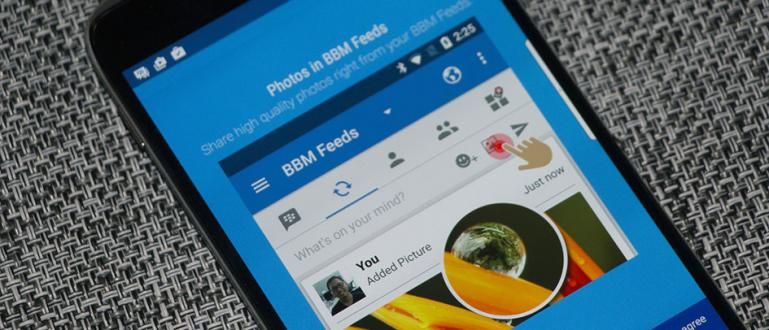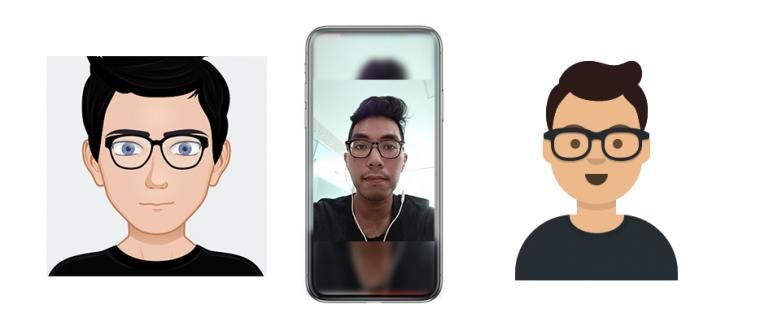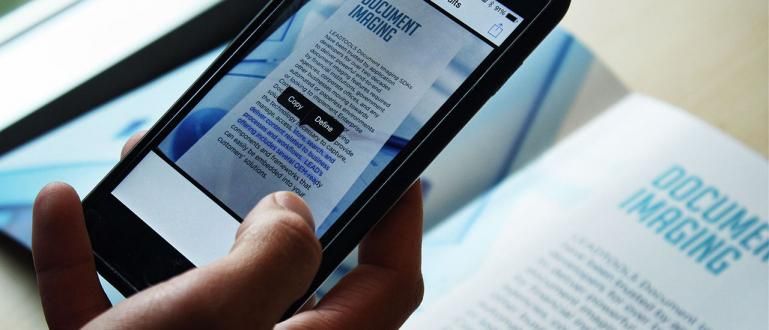Váš počítač je rychlejší a super pohotový. Hlášení z Hongkiat, zde je návod, jak zlepšit výkon vašeho notebooku, aby nebyl pomalý, podívejte se na to!
Máte pocit, že notebook, který používáte, nefunguje optimálně? Častopověsit a také trvá příliš dlouho otevření aplikace?
Pokud je váš počítač stále zcela nový a již běží na systému Windows 10, ale jeho výkon je trochu pomalý nebo méně reaguje. Jaka má řešení!
Existuje několik způsobů, jak zlepšit výkon notebooku, které můžete použít, abyste minimalizovali používání zbytečných zdrojů, aby byl váš počítač rychlejší a super pohotový.
7 způsobů, jak zlepšit výkon vašeho notebooku
Pracovní notebook je skutečně zařízení, které je nutné pravidelně udržovat, aby byl jeho výkon na optimální úrovni.
Způsob, jak zrychlit sebelepší notebook, je vlastně jednoduchý princip, jen uživatelé často zapomínají pečovat o svá oblíbená zařízení.
Zde je několik způsobů, které můžete použít ke zlepšení výkonu svého notebooku, takže není pomalý, podívejte se na to!
1. Zakažte programy při spuštění

Proč je výkon vašeho notebooku pomalý, může to být způsobeno tím, že na vašem notebooku běží mnoho programů?Spuštění'.
Proto bude zakázání aplikací, které se spouštějí při spuštění zrychlit výkon notebooku a zlepšit celkovou odezvu.
Zde je návod, jak program vypnout spuštění což je považováno za zbytečné.
- Krok 1 - Lis Ctrl + Shift + Esc otevřít Správce úloh.
- Krok 2 - Klikněte Karta Po spuštění a uvidíte seznam automaticky spuštěných aplikací.
- Krok 3 - Vyberte aplikaci, kterou chcete zakázat, klikněte pravým tlačítkem a vyberte Zakázat o nepodstatných aplikacích.
2. Zakažte efekty a animace

Dalším důvodem, proč může váš herní počítač běžet pomalu, je následující: vizuální efekty a animace což zvyšuje zatížení systémových prostředků.
Na nových počítačích vizuální efekty a animace skutečně jsou nemá velký vliv souvisí s výkonem, ale na starších počítačích je zakázání této možnosti povinné.
Zde je návod, jak zrychlit notebook vypnutím zbytečných animačních efektů.
- Krok 1 - V nabídce Start klikněte pravým tlačítkem a vyberte Systém.
- Krok 2 - Dále klikněte na 'Pokročilé systémové nastavení'.
- Krok 3 - Nyní jste na kartě 'Pokročilý' a vyberte 'Nastavení výkonu'.
- Krok 4 - Na kartě 'Vizuální efekty', Vybrat 'Upravte nejlepší výkon fotografie' nebo 'Zvyk' pro ruční výběr.
3. Odinstalujte Bloatware

Nevyžádaný výchozí softwarový alias systému Windows bloatware také docela velký podíl na zpomalení výkonu vašeho notebooku.
Ony zabírají místo v paměti a blokovat další aplikace. Aplikace, které nepoužíváte, proto raději smažte.
Zde je návod, jak zrychlit notebook odstraněním bloatware které na svém notebooku nepotřebujete.
- Krok 1 - V nabídce Start klikněte pravým tlačítkem a vyberte Kontrolní panel.
- Krok 2 - Vybrat Programy >Programy a funkce.
- Krok 3 - Vybrat Odinstalovat/změnit odebrat bloatware které nepotřebujete.
4. Použijte nástroj Sledování výkonu

Windows 10 má nástroje sledovat výkon reálný čas označované jako Monitor výkonu.
Tento nástroj bude zobrazit podrobnosti o systému a zdrojích Hardware. Tyto vestavěné nástroje můžete použít ke zrychlení notebooku, který používáte.
Zde je návod, jak aktivovat Monitor výkonu v systému Windows 10 ke sledování výkonu vašeho notebooku.
- Krok 1 - V nabídce Start stačí napsat a kliknout naMonitor výkonu'.
- Krok 2 - Dále vyberte možnost Zprávy >Systém >Diagnostika systému.
5. Aktivujte režim hibernace

Funkce přezimovat je uložit veškerou práci s pamětí nebo uložit všechny činnosti provedené na notebooku, když je notebook vypnutý, a vrátí se do stavu před hibernací.
S hibernací váš notebook ano mají rychlejší odezvu spíše než když je zcela vypnut příkazem vypnout.
Jak zrychlit notebook nastartovat Můžete to udělat následujícím způsobem.
- Krok 1 - Lis Klávesa Windows + i a vyberte Systém.
- Krok 2 - Další výběr Napájení a spánek >Další nastavení napájení a 'Možnosti napájení'.
- Krok 3 - Pak vyberte Vyberte, k čemu slouží tlačítka napájení a klikněte Změňte nastavení, která jsou momentálně nedostupná.
- Krok 4 - Pokračujte, povolte možnost Hibernace.
Nyní můžete zvolit režim spánku pokaždé, když chcete počítač rychle vypnout a restartovat.
6. Zakažte indexování vyhledávání

Vlastnosti Vyhledávání indexování při použití příkazu to zrychlí notebook Vyhledávání na laptopech.
Tato funkce však může také oslabit výkon vašeho herního notebooku, protože práce na pozadí a využívat spoustu systémových prostředků.
Protože funkce využíváte jen zřídka Vyhledávání Zde je návod, jak to vypnout indexování vyhledávání jako způsob, jak zlepšit výkon notebooku.
- Krok 1 - V nabídce Start klikněte pravým tlačítkem a vyberte Počítačový management.
- Krok 2 - Dvakrát klikněte na Služby a aplikace a vyberte Služby.
- Krok 3 - Vyhledávání Windows Search a dvakrát klikněte.
- Krok 4 - Když se objeví vyskakovat, klikněte Typ spouštění a vyberte ruční nebo deaktivovat. Pokračujte OK pro uložení změn.
7. Odeberte rozšíření nebo doplňky z prohlížeče, který používáte

prodloužení popř doplňky v prohlížeči bude funguje na každé kartě co máte otevřené, a čím více karet otevřete, tím více systémových prostředků využíváte.
Pokud do prohlížeče většinou instalujete rozšíření, bude to také snížit výkon vašeho notebooku. Odstraňte tedy všechna nepoužívaná rozšíření nebo doplňky v prohlížeči, který právě používáte.
vymazat rozšíření zbytečné v prohlížeči, který používáte ke zlepšení výkonu notebooku, zejména při surfování na internetu.
Takto můžete zlepšit výkon svého notebooku se systémem Windows 10, aby notebook, který používáte, mohl vždy zrychlit.
Notebooky jsou opravdu povinné, abyste se o ně pravidelně starali, abyste vždy zlepšili výkon.
Doufejme, že informace, které ApkVenue tentokrát sdílí, budou užitečné pro vás všechny a uvidíme se zase u dalších článků.
Přečtěte si také články o Počítač nebo psaní z Lukman Azis jiný.