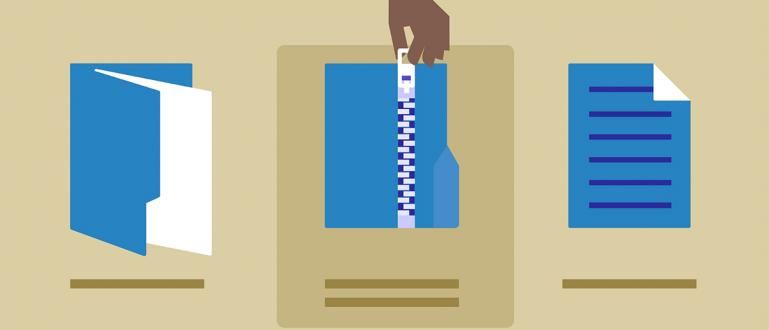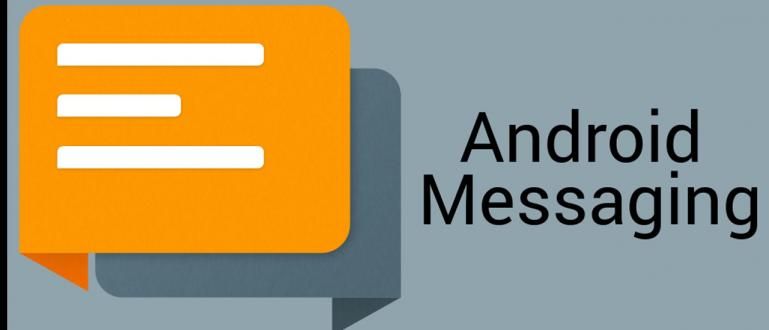Jak pořídit snímek obrazovky na noteboocích Windows, MacOS a Linux lze provést několika způsoby. Podívejte se na celou sbírku toho, jak provádět SS na notebooku zde!
Metoda snímky obrazovky na notebooku může znít triviálně, protože pro některé lidi je to velmi snadné.
Aniž byste si to uvědomovali, existuje také mnoho lidí, kteří stále nechápou, jak to vzít obrazovka na počítači, gang. Stačí jen stisknout tlačítko Print Screen?
Ve skutečnosti existují jiné kombinace, které jsou praktičtější a možná jste o nich dříve nevěděli, kromě používání software nebo aplikaci snímání obrazovky obrazovce vašeho počítače.
Tentokrát tedy ApkVenue poskytne kompletní recenzi způsob skupiny snímky obrazovky na notebooky a PC snadno a navíc s obrázkovým průvodcem, abyste se nespletli!
Metoda Snímky obrazovky Laptop nebo PC 2021 (macOS, Linux a Windows)
Existuje mnoho možností alias způsobů snímky obrazovky na notebooku Windows 7, Windows 8, a Windows 10 nebo na PC, které můžete vyzkoušet.
Totéž se stane, pokud chcete pochopit, jak SS na jiných operačních systémech notebooků, jako je např Operační Systém Mac a Linux.
Kromě použití tlačítka Tisk obrazovky, existuje několik dalších metod, jejichž výsledky nejsou méně účinné. Zvědavý jak snímky obrazovky notebooku? Pojďte, podívejte se na celou recenzi!
Metoda Snímky obrazovky na laptopech se systémem macOS
 Zdroj fotografií: Insider
Zdroj fotografií: Insider Neméně snadné než cesta snímky obrazovky na iPhone, jak na to snímky obrazovky na notebooku macOS to lze také provést velmi jednoduchými kroky, gang.
nepotřebuješ Nainstalujte jakékoli další aplikace, protože vše lze provést pomocí tlačítka klávesová zkratka stejně jako ve Windows.
Zajímavé je, že jsou celkem 3 klávesová zkratka pro které můžete použít snímky obrazovkycelou obrazovku, částečná obrazovka, a aktivní okno.
Tímto způsobem už nemusíte Nainstalujte aplikace na úpravu fotek, když snímek obrazovky neodpovídá tomu, co chcete, bando.
No, pro cestu snímky obrazovky na notebooku macOS můžete vidět diskuzi v následujícím článku Jaka: Metoda Snímky obrazovky MacBook Air & Pro.
 ZOBRAZIT ČLÁNEK
ZOBRAZIT ČLÁNEK Metoda Snímky obrazovky na počítači se systémem Linux
 Zdroj fotografií: How-to-Geek
Zdroj fotografií: How-to-Geek Kromě Windows a macOS Linux je také další operační systém pro PC, který je mezi uživateli stále poměrně oblíbený.
Jeho povaha je open source vytvoření tohoto operačního systému je stále velmi žádané lidmi, včetně jednoho z nich, možná vy, kteří čtete tento článek.
No, pro metoda snímky obrazovky na notebooku se systémem Linux samotný se ve skutečnosti příliš neliší od toho, když to děláte ve Windows.
Existuje několik tlačítek klávesová zkratka které můžete tímto způsobem použít a všechny budou shrnuty v následujícím seznamu:
- Tisk obrazovky: pořízení úplného snímku obrazovky.
- Shift + Print Screen: pořízení snímku obrazovky požadované oblasti.
- Alt + Print Screen: pořízení snímku obrazovky aktivního okna.
Mírně odlišný od systému Windows, který ke zkopírování a uložení vyžaduje aplikaci Malování snímky obrazovky, v Linuxu nemusíte otevírat žádné další aplikace.
Protože po stisknutí kombinace kláves klávesová zkratka výše, pak je snímek obrazovky již hotový automaticky uloženy do složky Obrázky.
Metoda Snímky obrazovky na notebooku se systémem Windows
Pokud předtím Jaka ustoupil snímky obrazovky na počítačích macOS a Linux, takže tentokrát také několik triků, jak SS na notebookech s Windows 7, 8 a 10.
Celkem existuje 7 způsobů, které můžete zkusit udělat, a těchto sedm metod můžete použít pro ty z vás, kteří to chtějí udělat snímky obrazovky na notebookech Acer, Lenovo, Toshiba, ASUS nebo jiných značkových noteboocích, které používají OS Windows.
1. Jak na to Snímky obrazovky PC s tlačítkem Print Screen
Způsob SS na notebooku je první a nejdůležitější způsob je použití klíče Tisk obrazovky nebo PrtSc SysRc který bude vyrábět snímky obrazovky zobrazením celého displeje na obrazovce.
Chcete-li to provést, můžete vyzkoušet kroky snímky obrazovky PC bez aplikace následovně, gang.
- Otevřete v počítači nebo notebooku stránku, kterou chcete vyfotit.

- zmáčknout tlačítko Tisk obrazovky nebo PrtSc SysRc který je na klávesnici.

Otevřete aplikaci Malovat a stiskněte kombinaci kláves Ctrl + V.
Klikněte Soubor > Uložit jako nebo stiskněte kombinaci Ctrl + S.
Vyberte požadovaný formát souboru obrázku a klikněte Uložit
2. Jak na to Snímky obrazovky PC s klávesou Alt + Print Screen
Pokud použijete kombinaci kláves Alt + Print Screen, budete fotit pouze na aktuálně aktivní okno, například při otevírání aplikace Word nebo hraní hry.
Můžete například zkontrolovat metodu SS na notebooku, jako je následující.
Vyberte zobrazení na obrazovce, které chcete vyfotografovat.
Stiskněte kombinaci kláves Alt + Print Screen.

- Otevřete aplikaci Malování a vložit (Ctrl + V) Výsledek snímky obrazovky.

- Uložit výsledek snímky obrazovky.
Sami se můžete přesvědčit na obrázku výše, pořídí se pouze okno Nox App Player, nepočítaje Chrome a Chrome hlavní panel.
3. Jak na to Snímky obrazovky PC s Windows Key + Print Screen
Potřebujete způsob snímky obrazovky na praktičtějším počítači nebo notebooku? Například bez nutnosti úprav v aplikaci Malování a lze je přímo uložit?
Můžete automaticky vzít snímky obrazovky použijte kombinaci kláves Windows + Print Screen, lol. Tady je celá cesta!
- Otevřete okno nebo webovou stránku, ze které chcete zachytit obrazovku.

Stiskněte kombinaci kláves Windows + Print Screen dokud obrazovka nezačne blikat.
Otevřete adresář C:\Users[uživatelské jméno]\Pictures\Screenshots jak vidět výsledky snímky obrazovky na PC.
4. Jak na to Snímky obrazovky PC s klávesou Windows + Shift + S
Snip & Sketch je výchozí aplikací pro Windows, je vývojem nástroje Snipping Tool, který bude přítomen v aktualizace nejpozději v budoucnosti, gang.
Pro přístup k němu stačí použít kombinaci kláves Windows + Shift + S nebo pokud jste stále zmatení, postupujte podle metody ss na následujícím notebooku!
Přejděte na požadovanou stránku snímky obrazovky.
Stiskněte kombinaci kláves Windows + Shift + S otevřete aplikaci Snip & Sketch.

- Určete oblast, kterou chcete zachytit obrazovku.

Klikněte na okno vyskakovat Snip & Sketch, který se zobrazí pro úpravy.
Vyberte ikonu nabídky Uložit zachránit snímky obrazovky.

5. Jak na to Snímky obrazovky PC s nástrojem pro vystřihování
Pak existuje Nástroj na vystřihování známý jako jeden z nástroje což je docela užitečné při pořizování snímků obrazovky na PC nebo notebooku s operačním systémem Windows.
Odlišný od výše uvedeného, způsob snímky obrazovky to je užitečné na Windows 7, Windows 8, Windows 8.1, až do verze Windows 10, gang.
Otevřete stránku nebo okno, které chcetesnímky obrazovky.
Zadejte klíčová slova Nástroj na vystřihování do vyhledávacího pole Windows a otevřete aplikaci.

- Klepněte na ikonu nabídky Nový a vyberte oblast obrazovky notebooku, kterou chcete pořídit.

- Vyberte nabídku Soubor > Uložit jako a zadejte adresář pro ukládání obrázků.

6. Jak na to Snímky obrazovky PC s dalšími aplikacemi
Kromě používání aplikace snímky obrazovky Výchozí počítač, na této verzi notebooku můžete pro metodu SS použít i aplikace třetích stran. Jedna z aplikací snímky obrazovky PC Lightshot který má téměř stejné vlastnosti.
Chcete-li získat další podrobnosti, můžete přímo postupovat podle níže uvedených kroků.
- Stažení a Nainstalujte aplikace Lightshot.
 Aplikace pro vylepšení plochy STÁHNOUT
Aplikace pro vylepšení plochy STÁHNOUT - lis klávesové zkratkyTisk obrazovky nebo PrtSc SysRc dokud displej neztmavne.

- Vyberte oblast, kterou chcete vyfotit.

- Upravit výsledek snímky obrazovky V případě potřeby. Klepněte na ikonu nabídky Uložit pro uložení obrázku.

Pokud hledáte metoda snímky obrazovky na Macbooku, můžete tuto aplikaci také použít, víte!
7. Jak na to Snímky obrazovky Dlouho na PC nebo notebooku
Nakonec, pokud vyfotíte celou stránku, můžete postupovat podle metody snímky obrazovky dlouho na vašem PC nebo notebooku pomocí doplňky v Google Chrome.
Metoda SS na tomto notebooku je poměrně jednoduchá a můžete postupovat podle následujících kroků.
Stažení a Nainstalujte rozšíření Úžasný snímek obrazovky na Google Chrome. Proveďte kroky instalace doplňky jako obvykle.
Klikněte na ikonu Awesome Screenshot Panel nástrojů Chrome a vyberte nabídku Zachyťte celou stránku.
Počkejte na proces snímky obrazovky celou stránku až do konce.

- V případě potřeby obrázek upravte a poté klikněte na tlačítko Hotovo.

- Uložit výsledek snímky obrazovky.

Bonus: Sbírka cest Snímky obrazovky se smartphony různých značek
No, když jsem věděl jak snímky obrazovky na PC a notebooku, můžete také snímání obrazovky použití chytrý telefon Android nebo iOS máte.
Jaka má článek metoda snímky obrazovky HP od různých značek kterou můžete vidět níže.
- Metoda Snímky obrazovky pro všechny typy mobilních telefonů Xiaomi
- Metoda Snímky obrazovky pro Samsung HP All Types
- Metoda Snímky obrazovky pro všechny typy HP Vivo
- Metoda Snímky obrazovky pro iPhone a iPad všech typů
 ZOBRAZIT ČLÁNEK
ZOBRAZIT ČLÁNEK Video: Zde jsou nejnovější tajné triky a funkce pro Android (musíte vědět)
No, to je úplný přehled toho, jak na to snímky obrazovky na notebooku nebo PC doplněný obrázkovým průvodcem, který vám to jistě usnadní.
Také víte, že tlačítko Print Screen má mnoho jedinečných kombinací, že? Nezapomeňte vyrobit podíl tento článek svým dalším přátelům. Hodně štěstí!
Přečtěte si také články o Snímky obrazovky nebo jiné zajímavé články z Satria Aji Purwoko