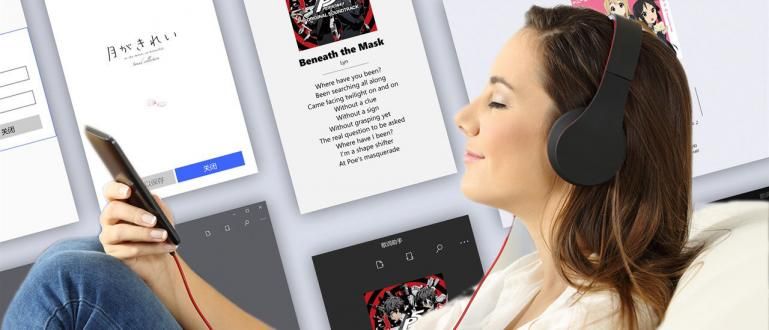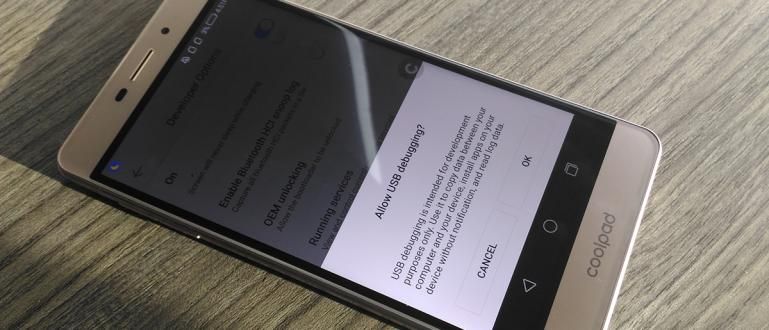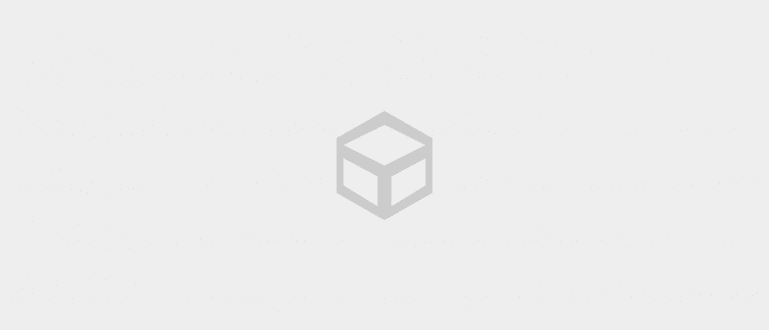Už vás nebaví vidět, jak jsou vaše výtisky v Excelu ořezané a chaotické? Postupujte podle nejjednoduššího způsobu tisku Excelu a kompletního průvodce od ApkVenue!
Pro ty z vás, kteří často pracují s velkým množstvím dat, jistě máte co do činění s magickými produkty Microsoft které jméno je Microsoft Excel.
Na rozdíl od jiných produktů Microsoftu jako např Microsoft WordBohužel, Excel je trochu náročný na použití a v Excelu je skryto mnoho složitých technik, chlapi!
Abychom pomohli těm z vás, kteří se stále učí používat Excel, zde Jaka pomůže vysvětlit jak tisknout excel snadno!
Nejjednodušší a nejúplnější způsob tisku Excelu
Vlastně, jak vytisknout Excel jednoduše stisknutím zkratkyCtrl + P v klávesnice ale tato metoda vytvoří pouze chaotické otisky, bando!
Pokud chcete potvrdit údaje obsažené v tabulkový procesor lze tisknout úhledně, před tiskem musíte provést několik kroků.
Jaka vám to bez dalších řečí vysvětlí jak tisknout excel abyste nebyli odříznuti, což můžete snadno následovat!
Ach ano, jako vedlejší poznámku, v tomto příkladu Jaka používá verzi Microsoft Excel 2016 přidružený softwareMicrosoft Office 2016, gang.
 Microsoft Corporation Office & Business Tools Aplikace STÁHNOUT
Microsoft Corporation Office & Business Tools Aplikace STÁHNOUT Jak vytisknout Excel tak, aby nebyl oříznut
Už vás nebaví vidět oříznutá data při tisku? To znamená, že stále nejste moc dobří ve formátování dat v Excelu, bando!
Jaka zde bude diskutovat pouze o základních tipech pro zpracování dat, které zahrnují, jak tisknout Excel, aniž byste byli odříznuti, gang.
- Krok 1 - Stiskněte Ctrl + A vyberte všechna data v Prostěradlo.

- V nabídce Domov, klikněte na možnost Formátovat jako tabulku a vyberte požadovaný typ tabulky jako způsob vytvoření tabulky Excel z existujících dat.

- Krok 2 - Potvrďte výběr Můj stůl má záhlaví zaškrtněte a klikněte na tlačítko OK.

- Pomocí formátu tabulky můžete data třídit podle požadovaných kritérií, takže si nejprve uspořádejte data podle potřeby, gangu!

- Krok 3 – Aby nedošlo ke ztrátě dat, nastavte šířku sloupce o dvakrát klikněte na pravý sloupec nebo použijte funkce Obtékání textu.

Poznámky:
Vlastnosti Obtékání textu způsobí, že text bude používat více než 1 řádek.
- V možnostech hlavní nabídky vyberte nabídku Rozvržení stránky a klepněte na ikonu Tisk titulů.

- Klikněte na šipku v možnostech Řádky k opakování nahoře a vyberte první řádek obsahující záhlaví od stolu. Klepněte na tlačítko OK po dokončení.

Poznámky:
Tento krok slouží k zajištění záhlaví se objeví jako horní řádek na každém vytištěném listu.
Jak vytisknout Excel, aby nebyl malý
Buďte opatrní, když budete postupovat podle toho, jak vytisknout všechny aplikace Excel Prostěradlo protože tato metoda může způsobit, že výtisky budou mít příliš malou velikost znaků, gang.
Řešení, můžete si vybrat sloupce a řádky konkrétně podle metody, kterou zde bude ApkVenue diskutovat, gang!
- Krok 1 – Klikněte na a táhnout sloupce a řádky, které chcete vytisknout.

- V možnostech hlavní nabídky vyberte nabídku Rozvržení stránky. Klepněte na ikonu Oblast tisku v Panel nástrojů a klikněte na možnost Nastavit oblast tisku.

- Krok 2 – Abyste se ujistili, že je vaše volba správná, klikněte na šipku umístěnou v Pole na jméno a vyberte Oblast tisku pro zobrazení vybraných sloupců a řádků.

- Pokud dojde k chybě, klikněte na ikonu Oblast tisku a klikněte na možnost Vymazat oblast tisku pro odstranění všech vybraných řádků a sloupců.

Jak vytisknout Excel na celý papír
Abyste neplýtvali papírem, musíte se ujistit, že zvolená orientace tisku odpovídá datům k tisku, bando!
Další podrobnosti naleznete v krocích, jak tisknout Excel úplný následující článek od Jaka!
- Krok 1 – Klikněte Ctrl + P pro vstup na obrazovku Tisk. K této obrazovce se také dostanete přes možnosti Soubor v hlavní nabídce a klikněte na možnosti Tisk.

- Krok 2 - Vyberte velikost papíru, orientace, a okraj který je žádoucí. Můžete také vyrobit okraj sami, pokud máte specifické potřeby.

Pokud jsou vaše data ve sloupcích těžší, použijte orientaci Krajina a pokud je na řadě těžší, použijte orientaci Portrét.
Chcete-li vytisknout Excel, aby nebyl malý, ujistěte se, že Žádné škálování již vybráno ve spodní možnosti.

Poznámky:
Výběr Přizpůsobit list na jednu stránku, Přizpůsobit všechny sloupce na jednu stránku a Přizpůsobit všechny řádky jedné stránce lze použít k vložení všech řádků nebo všech sloupců nebo veškerého obsahu tabulky na jednu stránku.
- Chcete-li zjistit, jak tisknout Excel s názvy, klikněte na možnosti Nastavení stránky a zadejte sloupec Záhlaví/zápatí.

- Vybrat z záhlaví dostupné nebo klikněte na tlačítko Vlastní záhlaví... vytvořit svůj vlastní titul.

- Krok 3 – Zkontrolujte výsledky nastavení na obrazovce Náhled před tiskem a klepněte na ikonu Tisk vidět výsledky své tvrdé práce, bando!

To je krátká mřížka jak tisknout excel zapadnout z Jaka, gang. Existují ještě hlubší úpravy, které můžete skutečně provést!
Kromě toho, jak vytisknout Excel, jak vysvětlil Jaka, se také naučte důležité vzorce v aplikaci Microsoft Excel, které mohou být užitečné ve vašem životě, gangu!
Přečtěte si také články o Vynikat nebo jiné zajímavé články z Harish Fikri