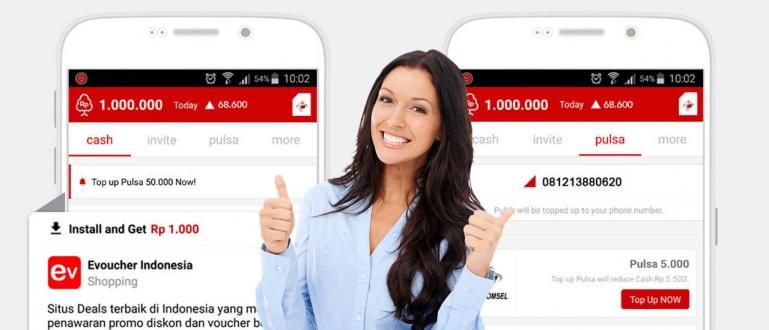Jak rychle pořídit snímek obrazovky na počítači, trvá to pouze 1 sekundu.
Většina uživatelů počítačů už asi ví, jak na to snímky obrazovky. Je to však možné, pokud se stále najdou tací, kteří to nemohli přijmout snímky obrazovky nebo stále používat starý spletitý způsob.
Jaka se chce zeptat na tohle, zkuste to jak bereš snímky obrazovky na počítači? Je to stisknutím Tlačítko Print Screen (běžně zkráceno na klávesnici jako PrtSc nebo PrtScn) a zkopírujte jej do Schránka? Nicméně ušetřit snímky obrazovky musíte otevřít aplikaci Malovat pak vložit aby udělal oříznutí nebo upravit snímky obrazovky. Poté jej můžete uložit jako obrázek. Je to tak složité, že?
- Jak pořídit snímek celé stránky webu
- Snadné způsoby, jak uložit dlouhé snímky obrazovky na Androidu
- Screener, aplikace, díky které jsou vaše screenshoty úžasné!
3 způsoby, jak pořídit snímek obrazovky ve Windows za pouhou 1 sekundu
Ukazuje se, že existuje jednodušší a rychlejší způsob snímky obrazovky na PC/laptopu se systémem Windows. Proto zde Jaka uvádí jednoduchý trik, 3 způsoby, jak na to snímky obrazovky na počítači rychle za pouhou 1 sekundu.
1. Pomocí kombinace kláves Print Screen a Windows

Nevíte, od Windows 8 a Windows 10, Microsoft představuje nový způsob načítání snímky obrazovky na počítači. Trik je jednoduše stisknout kombinaci kláves Print Screen a klávesu Windows současně. Velmi praktické, že? Již není třeba otevírat Malování a ukládat ručně.
Podle výchozí, Výsledek snímky obrazovky z nové metody výše to najdete v místní složka C > Obrázek > Snímky obrazovky. Problém je v tom, že všechny displeje na obrazovce počítače budou zachyceny v snímky obrazovky, počítaje v to hlavní panel. No, pokud chcete jen ušetřit snímky obrazovky pouze v okně aktivní aplikace, musíte použít kombinaci Klávesa Print Screen a Alt zároveň.
Bohužel, když se Jaka pokusí použít kombinaci kláves Windows + Alt + PrtSc, nic se nestane. Když tedy použijete kombinaci kláves Print Screen a Alt, stále musíte otevřít Malování a uložit jej ručně.
2. Pomocí aplikace OneDrive nebo Dropboxu
Pokud potřebujete používat aplikaci OneDrive nebo Dropbox, s malým dotykem v nastavení aplikace, můžete to vzít snímky obrazovky na počítači velmi snadno. Dokonce se to uloží cloudové úložiště automaticky. Trik je jen stisknout kombinaci Klávesa Print Screen + klávesa Alta výsledek se automaticky uloží. Podle výchozí, výsledky se uloží do místního C, konkrétně do složky OneDrive > Obrázky > Snímky obrazovky nebo Dropbox > Snímky obrazovky. Zde je návod, jak jej aktivovat.
Nastavení pro OneDrive
- Klikněte na ikonu skrytého zobrazení v oznamovací oblasti hlavní panel.
- Pak klikněte pravým tlačítkem na ikonu OneDrive.

- Klikněte Nastavení.

- Přejděte na kartu Automatické ukládání a zaškrtněte políčko "Snímky obrazovky"..
Nastavení pro Dropbox:
- Klikněte na ikonu skrytého zobrazení v oznamovací oblasti hlavní panel.
- Pak klikněte pravým tlačítkem na ikonu Dropbox.

- Klikněte Nastavení.

- otevřeno Karta Předvolby a Import, zaškrtněte políčko "Snímek obrazovky".
3. Nástroj pro vystřihování

Dalším způsobem, jak rychle pořídit snímek obrazovky na notebooku, je použít výchozí aplikaci Windows, jmenovitě Nástroj na vystřihování. Toto je nejlepší způsob, pokud chcete ušetřit snímky obrazovky jen v určitých částech. Metoda je velmi snadná, na obrazovce, kterou si uložíte. Klepněte na logo Windows na hlavním panelu, zadejte přímo Snipping Tool a otevřete jej. dále klikněte na "Nový" a můžete to udělat hned oříznutí část obrázku, kterou chcete uložit. Před uložením můžete také upravovat nebo čmárat. Jsou 4 možnosti vyzvednutí snímky obrazovky, to je Zdarma od Snipu, Obdélníkový výstřižek, Windows Snip, a Výstřižek na celou obrazovku.
To jsou 3 způsoby, jak rychle pořizovat snímky obrazovky notebooků a počítačů, dokonce za pouhou 1 sekundu. Ze 3 výše uvedených způsobů je určitě všechny neznáte, že? Pokud máte praktičtější způsob, podíl ano ve sloupci komentářů.