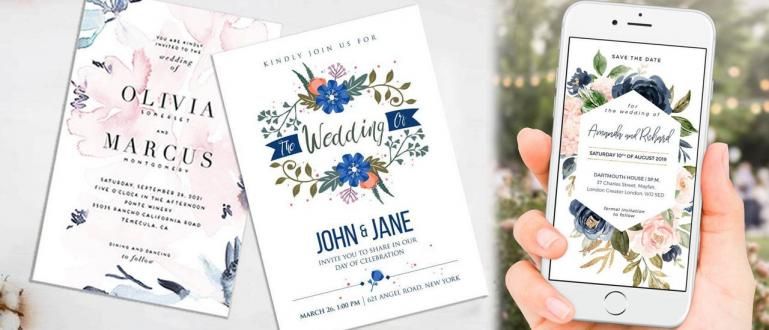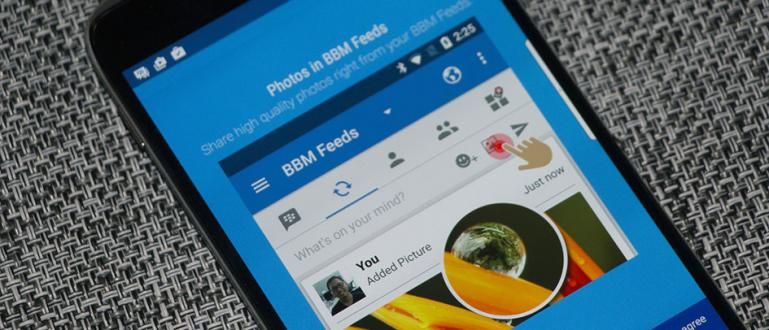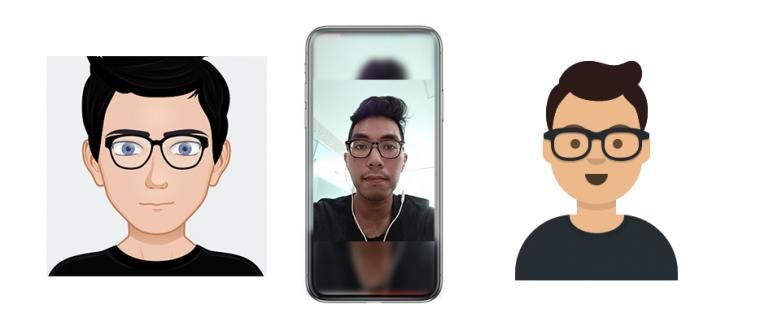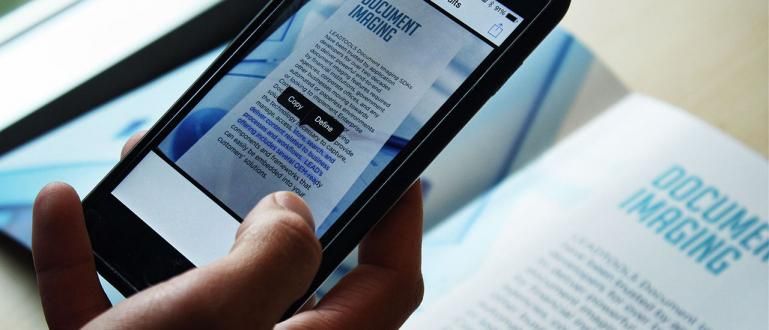Jak zobrazit specifikace notebooku je opravdu snadné a netrvá dlouho! Nevěří? Zde je návod, jak zobrazit nejjednodušší specifikace notebooku a PC!
Jak zobrazit specifikace vašeho notebooku nebo počítače, který máte, je opravdu snadné a netrvá to dlouho, než se popasujete se systémem.
Tato příručka je určena především těm z vás, kteří si chtějí koupit použitý notebook. Nebo možná stále pochybujete, jaké jsou nyní specifikace vašeho notebooku? stejné jako inzerované?
Bylo by směšné, kdybyste již zaplatili cenu nejlepší notebooky Core i7, ale to, co dostanete, má mnohem nižší procesor. Abyste předešli takovým případům, je důležité, abyste o tom věděli jak zobrazit specifikace notebooku. Pojď, podívej se!
Jak zobrazit specifikace notebooku v Ovládacích panelech

Operační systém Okna z Microsoft ve skutečnosti poskytuje způsob, jak zobrazit specifikace notebooku přímo ze systému prostřednictvím ovládacího panelu, gang.
Existuje několik způsobů, jak zkontrolovat specifikace počítače a notebooku, které můžete použít ve Windows, a zde ApkVenue vysvětlí nejuniverzálnější způsob.
Poznámka
V tomto příkladu používá ApkVenue Operační systém Windows 10 a starší operační systémy budou mít pravděpodobně trochu jiný jazyk.
- Klikněte pravým tlačítkem na ikonu Nabídka Start, Vyberte možnost Průzkumník souborů. Nebo přímo klikněte na ikonu na hlavním panelu.

- Klikněte pravým tlačítkem na nabídku Tento PCa poté vyberte nabídku Vlastnosti.

- V zobrazeném okně si prohlédněte specifikace notebooku.

Bohužel tento způsob kontroly specifikací notebooku a počítače může vidět pouze procesor, RAM a verzi operačního systému v počítači.
Oh, ano, můžete také vidět specifikace notebooku výše v různých verzích Windows. Ať už jde o Windows 7, 8 nebo 10.
Takže pro ty z vás, kteří chtějí vědět, jak na to Jak zkontrolovat procesor notebooku Windows 7 vy, můžete zkusit výše uvedené kroky.
Jak zobrazit specifikace notebooku v nastavení Windows 10
Speciálně pro uživatele Windows 10 můžete prostřednictvím programu vidět také specifikace vašeho počítače nebo notebooku Nastavení, víš!
Ve skutečnosti můžete také vidět bity notebooků, kteří vědí, že je potřebují pro účely instalace aplikací, aby byly více kompatibilní. Zvědavý jak? Pojďte, podívejte se na kroky níže!
Typ klíčová slovaNastavení ve vyhledávacím poli Windows 10.
Klikněte na nabídku Systém.
Vyberte nabídku O.

Jak zkontrolovat specifikace notebooku přes DxDiag
Dalším způsobem, jak zjistit specifikace notebooku s Windows 10, je nástrojeDxDiag, který je součástí programovacího rozhraní Direct X.
Na rozdíl od předchozí metody, DxDiag stal se rituálem pro hráče, protože jej lze použít jako způsob, jak zkontrolovat VGA nejlepší herní notebook.
Tuto metodu lze použít pro všechny verze systému Windows, takže ti z vás, kteří hledají způsob, jak zobrazit specifikace počítače Windows 7 neboj se.
Stiskněte kombinaci kláves Windows + R současně pro vstup do programu Běh.
Zadejte klíčová slova dxdiag v uvedeném sloupci a poté klikněte OK.

- V okně, které se zobrazí, si prohlédněte úplné informace o specifikaci notebooku.

- Klepněte na kartu Zobrazit jak vidět notebook VGA.

Jak zkontrolovat specifikace notebooku přes HWiNFO
Pro ty, kteří potřebují komplexnější způsob kontroly specifikací počítače a notebooku, můžete použít aplikaci pro kontrolu specifikací počítače HWiNFO.
Tuto aplikaci lze použít nejen ke kontrole specifikací notebooku, ale lze ji také použít sledovat stav vašeho notebooku reálný čas, gang!
Pro ty, jejichž notebooky jsou často používány pro náročné potřeby, je tato aplikace důležitá, protože dokáže odhalit problémy s vaším notebookem dříve, než úplně zemře.
- Stáhněte a nainstalujte aplikaci HWiNFO.
 Aplikace Nástroje HWInfo STÁHNOUT
Aplikace Nástroje HWInfo STÁHNOUT - Klepněte na tlačítko Běh v okně, které se objeví.

- Zkontrolujte specifikace požadovaného notebooku; CPU, GPU, RAM, na základní desku.

- Vyberte nabídku Senzory ke sledování stavu součástí notebooku reálný čas.

Jak zkontrolovat specifikace tohoto notebooku je trochu techničtější, ale obsažené informace jsou nejúplnější!
To jsou 4 způsoby, jak zobrazit specifikace notebooku se systémem Windows. Pokud jde o gadgets, co je uvnitř, je důležitější než to, co se jeví navenek.
Pro ty z vás, jejichž specifikace notebooku jsou již vysoké, ale notebook má stále problémy, možná to můžete zkontrolovat jak opravit pomalý notebook od Jaka, bando!
Jakým způsobem zobrazit specifikace počítače se systémem Windows 7, 8 a 10, které jsou podle vás nejúčinnější? Jsou nějaké informace, které nejsou jasné? Sdílejte ve sloupci komentářů ano!
Přečtěte si také články o Notebooky nebo jiné zajímavé články z Harish Fikri