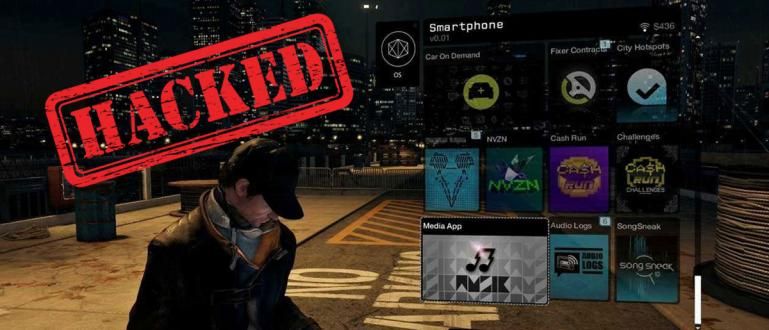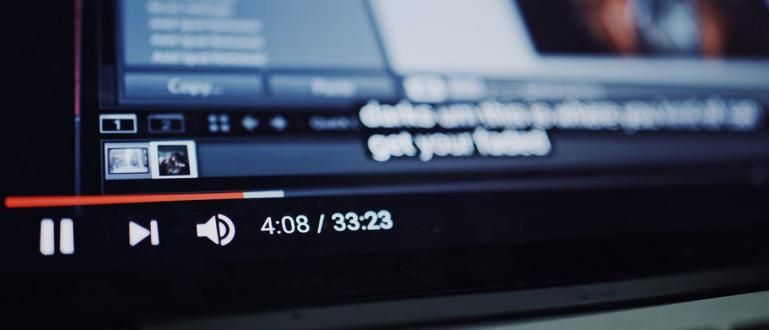Jak nainstalovat Windows 10 pomocí flash disku spolu s obrázkovým průvodcem. Lze použít na notebooky ASUS, Lenovo, Dell a další.
Jak nainstalovat Windows 10 lze provést několika způsoby, které jsou poměrně snadné. Jedním z nich je použití blesku.
Jako jeden z produktů Microsoft nejúspěšnější, Jaka si je jistý, že mnoho z vás používá Windows 10 jako operační systém pro notebook nebo PC.
Bohužel, i když se Windows 10 stal produktem milionu lidí, stále existuje mnoho lidí, kteří stále nerozumí tomu, jak nainstalovat Windows 10 na notebook nebo PC, gang.
Abychom vám pomohli, zde ApkVenue probere tutoriály metoda Nainstalujte Windows 10 s fleška které můžete snadno sledovat!
Nejjednodušší způsob instalace Windows 10 pomocí flash disku
Je třeba poznamenat, že metoda, kterou zde bude ApkVenue diskutovat, se může vztahovat i na ty z vás, kteří jsou zmateni Metoda Nainstalujte resetovat Windows 10 minulý fleškalol!
Pro ty z vás Indonésanů, kteří mají pocit, že technologicky koktá, se nebojte, protože zde Jaka vysvětlí, jak nainstalovat Windows 10 spolu s kompletními obrázky.
Z nastavení BIOS, bota používáním fleška, dokud proces instalace Windows 10, dokud jej nebudete moci používat, bude ApkVenue diskutovat zde.
No, bez dalších řečí, pojďme se níže podívat na více o tom, jak přeinstalovat Windows 10 pomocí flash disku!
Přeinstalujte Windows 10 pomocí Rufus

První věc, kterou musíte udělat, je vytvořit a spouštěcí flash disk. Co to potom je spouštěcí flash disk vlastně gang?
Tak, spouštěcí flash disk lze interpretovat jako paměťové médium, které obsahuje zařízení nebo služby, které existují v každém operačním systému.
Dělat spouštěcí flash disk, existuje několik kroků, které můžete podniknout. Zde ApkVenue použije help_software_ named Rufus.
U přípravných kroků můžete nejprve postupovat podle návodu jak přeinstalovat původní Windows 10 pomocí Rufus které ApkVenue v plném rozsahu recenzovalo níže!
- Ujistěte se, že máte nezpracovaný formát souboru Windows 10 .iso kterou si můžete stáhnout přes odkaz níže.
 Aplikace Nástroje Microsoft Corporation STÁHNOUT
Aplikace Nástroje Microsoft Corporation STÁHNOUT Soubor .iso to lze také použít jako způsob, jak přeinstalovat systém Windows 10 pomocí disku DVD, dokud je to možné hořet soubor na DVD.
Stažení softwareRufus který Jaka také uvedl níže.
 Nástroje pro vývojáře aplikací Akeo STÁHNOUT
Nástroje pro vývojáře aplikací Akeo STÁHNOUT Jakmile budou Windows 10 raw a Rufus staženy, umístěte je složku které bude pro vás snadné dosáhnout a najít.
otevřeno software Rufus poprvé, dokud se okno neotevře, jak je znázorněno níže.

Potom klepněte na tlačítko VYBRAT a vyberte soubor Windows 10 raw ve formátu .iso dříve.
Klikněte Otevřeno vyberte Windows 10 raw a poté bude zpracován software Rufus.

- Vyberte nastavení následovně, Možnost obrazu: Standardní instalace systému Windows, Schéma rozdělení: GPT, a Cílový systém: UEFI (bez CSM).

- Proveďte následující nastavení možností formátu, Označení svazku: není třeba vyměňovat, Systém souborů: FAT32, Velikost clusteru: Výchozía další nastavení podle výkresu.

Pokud jsou všechna nastavení správná, poslední věc, kterou musíte udělat, je kliknout na tlačítko START.
Ujistěte se, že jste zálohovali svá data, protože Rufus vás upozorní, abyste je naformátovali fleška použitý. Pokud jste si jisti, klikněte OK.

- Proces tvorby spouštěcí flash disk Windows 10 běží. Zde stačí počkat na dokončení procesu, který trvá jen několik minut.

Nakonec, když je hotovo a je připraveno k použití, spodní indikátor se rozsvítí zeleně a řekne PŘIPRAVEN.
Stačí kliknout na tlačítko ZAVŘÍT zavřete okno Rufus a vysunout blesk z PC nebo notebooku.

 ZOBRAZIT ČLÁNEK
ZOBRAZIT ČLÁNEK Jak nainstalovat Windows 10 bez aplikací
Kromě použití Rufus můžete také nainstalovat Windows 10 bez aplikace při vytváření softwaru spouštěcí flash disk které použijete později.
Jak tedy přeinstalovat Windows 10 pomocí blesku bez Rufuse? Stačí se podívat na kompletní kroky níže!
Nejprve připojte flash disk k notebooku nebo PC.
Otevřete příkazový řádek stisknutím Klávesa Windows + R na klávesnici. Jakmile se otevře, napište diskpart a klikněte Vstupte.
 Zdroj fotografií: TricksLadder
Zdroj fotografií: TricksLadder - Otevře se okno CMD diskpart, zadejte seznam disků potom stiskněte tlačítko Vstupte. Později uvidíte, které disky jsou k dispozici.
 Zdroj fotografií: TricksLadder
Zdroj fotografií: TricksLadder Podívejte se, kolik disků má váš USB flash disk. Zjistíte to snadno podle velikosti blesku.
Poté zadejte select a za ním číslo vašeho disku. Například, vybrat disk 1. lis Vstupte.
 Zdroj fotografií: TricksLadder
Zdroj fotografií: TricksLadder V další fázi naformátujete použitý blesk. Ujistěte se, že máte zálohovaná data.
Typ čistý potom stiskněte Vstupte odstranit oddíly, systémy souborů a data, která jsou stále uložena na flashdisku.
 Zdroj fotografií: TricksLadder
Zdroj fotografií: TricksLadder - Poté zadejte vytvořit primární oddíl. zmáčknout tlačítko Vstupte.
 Zdroj fotografií: TricksLadder
Zdroj fotografií: TricksLadder - Vyberte oddíl, který chcete použít. Jak, napište vybrat oddíl 1a poté stiskněte Vstupte.
 Zdroj fotografií: TricksLadder
Zdroj fotografií: TricksLadder - Aktivujte oddíl zadáním aktivnía poté stiskněte Vstupte. Ujistěte se, že oddíl byl úspěšně nastaven jako aktivní.
 Zdroj fotografií: TricksLadder
Zdroj fotografií: TricksLadder - Naformátujte oddíl zadáním rychlý formát fs=ntfs. Štítek můžete také nahradit požadovaným názvem zadáním formát fs=fat32 label=(název štítku). lis Vstupte.
 Zdroj fotografií: TricksLadder
Zdroj fotografií: TricksLadder - Po úspěchu se váš flash disk stal oddílem hlavní aktivní a zaváděcí. Zavřete okno diskpart zadáním výstup a klikněte Vstupte.
 Zdroj fotografií: TricksLadder
Zdroj fotografií: TricksLadder - Teď žiješ namontovat soubory .iso Windows a zkopírujte veškerý obsah na flash.
Jak nastavit BIOS tak, aby se spouštěl pomocí flash disku
Další krok jak Nainstalujte Windows 10 s USB je s změnit nastavení BIOSu aby to šlo bota přes fleška, gang.
Pokud váš počítač nebo notebook ještě nemá žádný operační systém, můžete tento krok přeskočit a přejít k procesu instalace systému Windows.
Zde Jaka používá jako příklad notebook ASUS X441N, ale stále může být použit jako způsob Nainstalujte Windows 10 na noteboocích HP a dalších, parta!
Kromě toho můžete také přeinstalovat Windows 10 s bleskem na jiné notebooky ASUS Jaka už tu psal.
Po dokončení výroby spouštěcí flash disk, zapojte požadovaný počítač nebo notebook Nainstalujte resetovat pomocí Windows 10.
Pak ty restartovat PC nebo notebook, který používáte, bando.
Když děláš restartovat, zde se stačí přihlásit nastavení BIOS stisknutím klávesy DEL (smazat).
U některých typů notebooků popř základní deska ostatní můžete stisknout tlačítko DEL, F1, F2, F10nebo Fn+F2.

- Na nastavení BIOS, stačí přejít na možnosti Bota nahradit bota používáním fleška který obsahuje dříve nezpracované soubory Windows 10.

Pak na Boot stačí vybrat Možnost spouštění #1 se stává fleška které jste používali.
Obvykle bude tato možnost pojmenována Paměťové zařízení USB/Vyměnitelný disk nebo podle názvu značky fleška které používáš, bando.
Pokud váš počítač/notebook používá SSDa poté vyberte Možnost spouštění #2 aby to byl název vašeho SSD, musíte nejprve zjistit, jak se SSD jmenuje na vašem PC/notebooku
Pokud nepoužíváte SSD, nemusíte měnit Boot Option #2
nezapomeňteZakázat volba Rychlé spuštění

Nakonec stačí přejít na možnosti Uložit a ukončita poté vyberte nabídku Uložit změny a ukončit.
Pokud budete požádáni o potvrzení, stačí pouze vybrat Ano. Poté se změny uloží, PC/notebook se spustí restartovata můžete přímo Nainstalujte Windows 10.

Přeinstalujte Windows 10 pomocí Flashdisk
Po dokončení nastavení systému BIOS, poslední krok v metodě Nainstalujte Windows 10 prošel fleška je pro proces instalace Windows 10, gang!
Tento proces bude smazat všechna data na PC nebo notebooku a pro ty, kteří hledají způsob Nainstalujte resetujte Windows 10 bez smazání dat, můžete zkontrolovat, jak resetovat Windows 10.
Podívejte se na následující kroky, abyste mohli i vy začátečníciNainstalujte Windows 10 správně a přesně.
1. Počkejte Bota z Flash disk
- Pokud se vám to podaří bota Windows 10 s fleška, obvykle se objeví modré logo Windows s kroužkem načítání jak následuje.

2. Uspořádat Falešný Jazyk
- Nastavte jazyk během instalace, čas a měnu a vstup z klávesnice použitý.
- Můžeš použít Výchozí nastavení a poté klikněte na tlačítko další.

3. Začněte Nainstalujte Windows 10
- Pokud jste si jisti, stačí kliknout na tlačítko Nainstalovat nyní.

4. Vynechejte aktivaci Windows 10
- Na okně Aktivujte systém Windows nejprve můžete provést aktivační krok.
- Zde můžete přeskočit kliknutím na možnost Nyní přeskočte nebo Nemám produktový klíč.

5. Vyberte Windows 10 Type In-Nainstalujte
- Vyberte typ Windows 10, který chcete nainstalovatNainstalujte, tak jako Windows 10 Pro, Windows 10 Home, a další. Klepněte na tlačítko další.

6. Přečtěte si a souhlasíte Licenční podmínky
- Nejprve čtěte Licenční podmínky pro software společnosti Microsoft který je k dispozici. Pokud je to jasné, aktivujte zaškrtnutí Souhlasím s licenčními podmínkami.
- Dále klikněte na tlačítko další.

7. Vyberte metodu Nainstalujte Windows 10
- Poté budete požádáni o výběr požadovaného způsobu instalace systému Windows 10.
- ApkVenue navrhuje použít tuto možnost Vlastní: Instalace pouze systému Windows (pokročilé), zejména pro ty z vás, kteří máte notebook je velmi pomalý.

8. Uspořádat Řídit
- Tento krok je poměrně komplikovaný, pokud chcete vyčistit notebook a pevný diska poté vyberte vše řídit před a vyberte Vymazat odebrat.
- Pokud chcete smazat řídit C: Pouze, vyberte si Jednotka 0, oddíl 2 pak vyberte Formát. Můžete přímo Nainstalujte na řídit to kliknutím na tlačítko další.
- Ale pokud se chcete rozdělit na více řídit, stačí vybrat Jednotka 0 Nepřidělené místo. Pak klikněte Nový a zadejte požadovanou velikost (v MB).
- Tento krok můžete přeskočit a můžete jej nastavit později pomocí nastavení Správa disků.
- Pro ty co mají kombinaci HDD a SSD a hledají cestu Nainstalujte Windows 10 na SSD, ujistěte se, že jste vybrali řídit správné během procesu instalace.


9. Počkejte na proces instalace
- Po kliknutí na tlačítko Další se automaticky spustí instalační proces Windows 10. Zde stačí počkat na proces.

10. Použijte rychlé nastavení Windows 10
- Instalace systému Windows vytvoří váš počítač nebo notebook restartovat a v tomto kroku jej můžete okamžitě odpojit fleška rychlý.
- Windows budou bota resetujte a přejděte na výchozí nastavení, jak je znázorněno níže. Vybrat Použít rychlé nastavení.

11. Vyberte možnost PC/Laptop Ownership Option
- Vybrat vlastním To pokud se jedná o PC nebo notebook, který osobně používáte a klikněte další pro další krok.

12. Přeskočit Přihlásit se Účet Microsoft
- Kroky pro přihlášení k účtu Microsoft můžete přeskočit kliknutím na Možnosti Tento krok přeskočte.

13. Vytvořte jméno a Heslo PC/laptop
- Do zobrazeného pole zadejte uživatelské jméno počítače nebo notebooku.
- Můžeš přidat Heslo taky, lol. Pokud je kompletní, klikněte další.

14. Nastavte aplikaci Cortana Assistant
- Windows 10 přichází s virtuálním asistentem s názvem Cortana ala Google Assistant. Nastavení Cortany můžete obejít jediným kliknutímteď ne.

15. Počkejte na proces Nastavení Windows 10
- Systém Windows provede nastavení účtu a další. Počkejte několik okamžiků, než se objeví na displeji plocha počítače hlavní.

16. Hotovo
- Dokázali jste to Nainstalujte Windows 10 na vašem PC nebo notebooku.
- Takhle to vypadá plocha počítače na Windows 10, cool a jednoduché, že? Dále zůstaneš nainstalovat software musíte mít na novém PC nebo notebooku, zde!

Silné a slabé stránky Nainstalujte Windows s Flash disk
Jak, váš počítač nebo notebook se poté cítí jako nový Nainstalujte Reset Windows 10, ne?
Po dokončení tutoriálu Nainstalujte Windows 10 od fleška Jaka také našel některé výhody a nevýhody této metody ve srovnání s jinými, víte.
Je tam něco? Tady jsou některé z nich, bando.
Přebytek Nainstalujte Windows 10 od Flash disk
- Minimalizuje selhání doby instalace, protože fleška má lepší trvanlivost než CD / DVD.
- Většina dnešních PC nebo notebooků jimi není vybavena optická disková mechanika, většinou pouze poskytují přístav pouze USB.
Nedostatek Nainstalujte Windows 10 od Flash disk
- Sklon k virové infekci a malware které pocházejí z fleška dříve používané.
- Vyžaduje více procesů, jako je stahování souborů Windows raw, vytváření spouštěcí flash diska až do kroku instalace.
- Je vyžadován další aktivační kód, který je třeba zakoupit samostatně, na rozdíl od CD/DVD, které je již součástí prodejního balení.
Bonus: Jak aktivovat Windows 10 pomocí Produktový klíč, Nechte to natrvalo!
Kromě toho můžete také koupit licence produktový klíč Windows 10 pro aktivaci operačního systému na počítačovém zařízení, které používáte.
Chcete-li se zbavit upozornění na aktivaci systému Windows na obrazovce, můžete postupovat podle návodu zde: Snadný způsob, jak 100% aktivovat nejnovější Windows 10!
 ZOBRAZIT ČLÁNEK
ZOBRAZIT ČLÁNEK Video: Toto je 5 nebezpečí, která číhají, pokud používáte pirátská okna
No, o tom je recenze metoda Nainstalujte Windows 10 s pendrivem spolu s obrázky, od přípravy až po připravené k použití pro různé účely.
Pokud jste stále zmateni výše uvedenými kroky, neváhejte a zeptejte se ve sloupci komentářů níže, OK? Hodně štěstí a hodně štěstí!
Přečtěte si také články o Okna nebo jiné zajímavé články z Bon.