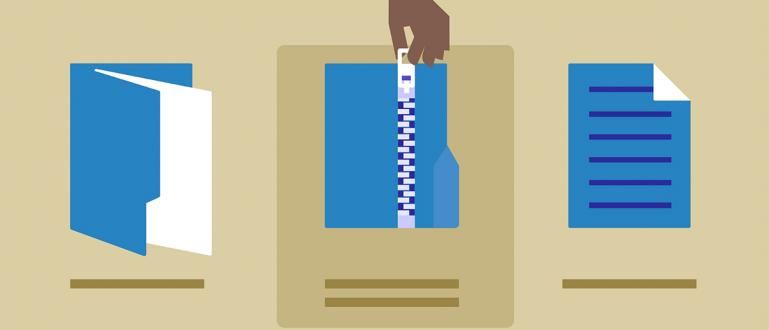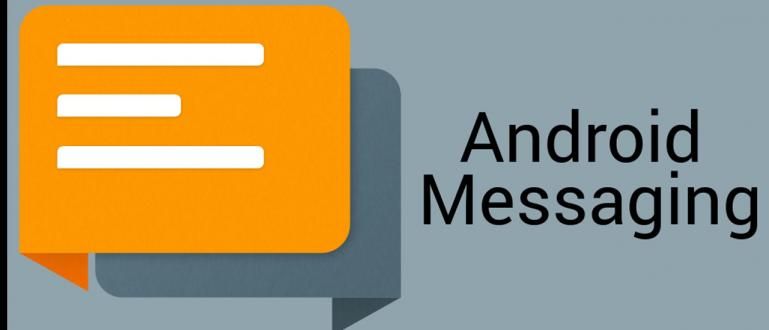Chcete smazat výchozí aplikaci na svém notebooku, ale nevíte jak? Nebojte se, ApkVenue má několik způsobů, jak odinstalovat aplikace z notebooku, aby se výkon zrychlil
Péče o PC nebo notebook je důležitá proto, aby zařízení podávalo ten nejlepší výkon, aniž by muselo zatěžovat výkon procesoru počítače.
Někdy však existují aplikace, které jsou náhodně nainstalovány do počítače, aniž by si to uvědomovaly. Buď proto, že existuje výchozí aplikace Windows nebo aplikace, kterou jste omylem nainstalovali.
Čím více aplikací je na vašem PC nainstalováno, tím by měl být výkon procesoru těžší a ovlivňovat výkon.
ApkVenue má řešení, jak tuto aplikaci odstranit. Podívejte se, jak odinstalovat aplikace na notebooku, které je obtížné odstranit, zde!
Soubor způsobů, jak odstranit aplikace z notebooku, které je obtížné odstranit
Někdy existují aplikace, které se nainstalují do počítače automaticky, aniž byste o tom věděli. To se často stává při instalaci aplikace.
V instalátoru někdy nainstaluje výchozí aplikaci skrytou bez vašeho souhlasu. Smazání složky neznamená, že aplikace zmizela z vašeho notebooku.
To je samozřejmě na hovno, zvláště pokud v nabídce nemůžete najít výchozí aplikaci Ovládací panely systému Windows.
Nejen výchozí aplikace, ale také mohou pocházet z aktualizací systému Windows, které přinášejí méně používané nebo stejně používané aplikace trik.
Jak tedy odinstalovat aplikaci na notebooku, kterou je obtížné odstranit?
1. Jak odstranit aplikace na notebooku pomocí nastavení aplikace
Microsoft Windows často vkládá zřídka používaný software do vašeho počítače, aniž by si toho někdo všiml. Nezřídka je aplikace jen „reklamou“.
Tato výchozí aplikace často zvyšuje výkon notebooku a snižuje výkon. Bohužel tuto aplikaci nemůžete smazat pouhým přístupem k ovládacímu panelu.
Než vyzkoušíte níže uvedené metody, je dobré nejprve vyzkoušet tuto metodu, bando. V Nastavení aplikací můžete snadno smazat aplikace.
Tuto metodu můžete také použít k odstranění obvyklých aplikací, které jste nainstalovali dříve. Zde jsou kroky:
Krok 1 – Klikněte na Start
- Klikněte na tlačítko Start (ikona okna) umístěné v levém dolním rohu plochy. Poté klikněte na tlačítko nastavení (ikona ozubeného kola) v nabídce, která se zobrazí.

Krok 2 – Odinstalace aplikace
- V nabídce Nastavení vyberte Aplikace a funkce. Přejděte k aplikaci, kterou chcete odinstalovat.

- Klikněte na aplikaci a poté vyberte tlačítko Odinstalovat.

Pokud aplikaci, kterou chcete odstranit, nelze najít v předchozím seznamu aplikací, můžete použít následující metodu.
2. Jak odstranit aplikace z notebooku pomocí prostředí Windows PowerShell
Druhým způsobem, který můžete udělat, pokud je váš notebook nainstalován s operačním systémem Windows 10, je použití Windows PowerShell.
Pomocí Windows Powershell můžete odebrat výchozí aplikace, které jsou náročné a nechtějí být odebrány, jako jsou kalkulačky, budíky, Groove Music a další.
Kromě výše uvedených výchozích aplikací můžete také odstranit jakoukoli aplikaci na vašem PC / notebooku pomocí příkazového kódu.
Kód příkazu je následující:
Get-AppxPackage (AppName) | Remove-AppxPackage
Závorky, které ApkVenue poskytuje v kódu, jsou vyplněny názvem aplikace, kterou chcete odstranit. Každá aplikace má svůj vlastní kód.
Zde je kód aplikace, který můžete použít v odinstalačním kódu pomocí prostředí Windows PowerShell:
- Budíky a hodiny: Microsoft.WindowsAlarms
- Kalkulačka: Microsoft.WindowsCalculator
- Hudba Groove: Microsoft.ZuneMusic
- Začínáme: Microsoft.Getstarted
- Pošta a kalendáře:
- Microsoft.windowscommunicationsapps
- Mapy: Microsoft.WindowsMaps
- Filmy a TV: Microsoft.ZuneVideo
- OneNote: Microsoft.Office.OneNote
- Lidé: Microsoft.People
- Telefon: Microsoft.WindowsPhone
- Fotografie: Microsoft.Windows.Photos
- Malování 3D: Microsoft.MSPaint
- Obchod: Microsoft.WindowsStore
- Hlasový záznamník: Microsoft.SoundRecorder
- Počasí: Microsoft.BingWeather
- Xbox: Microsoft.XboxApp
Aby byly kroky k použití docela snadné, můžete postupovat podle těchto kroků:
Krok 1 – Otevřete Windows PowerShell
- Chcete-li najít Windows PowerShell, klikněte na Hledat a zadejte „Windows PowerShell“. Klikněte pravým tlačítkem a vyberte „Spustit jako správce“.

Krok 2 – Zkontrolujte aplikace na vašem notebooku
- Způsob, jak zkontrolovat počet aplikací, je kliknout na 'Get-AppxPackage' a poté na Enter.

Krok 3 – Klikněte na Odinstalovat kód s aplikací, kterou chcete odebrat
- Kód pro odinstalaci je v horním sloupci, který můžete zkopírovat a vložit do prostředí Windows PowerShell. Poté klikněte na Enter.

Zobrazí se zelené upozornění, že se vaše objednávka zpracovává. Poté aplikace, kterou jste odinstalovali, sama zmizí.
Jak odinstalovat aplikace z notebooku pomocí Unlockeru

Unlocker je software který se používá k odstranění všech souborů v systému Windows nebo softwaru, které bylo dříve obtížné odstranit.
Tato aplikace je poměrně snadno použitelná. Kroky pro jeho použití jsou poměrně jednoduché, aniž byste museli zadávat jakýkoli kód jako první metoda výše.
Takže ti z vás, kteří si nejsou jisti provedením výše uvedené metody pomocí kódu, můžete použít tuto aplikaci Unlocker.
 Apps System Tuning Unlocker STÁHNOUT
Apps System Tuning Unlocker STÁHNOUT Způsob použití je následující:
Krok 1 - Otevřete Application Unlocker a poté vyberte aplikaci
- Vyberte aplikaci nebo soubor, který chcete odstranit, Unlocker vám poskytne řadu aplikací, které jsou načteny na přední straně. Pokud tam není, můžete aplikaci vyhledat ručně. Potom klepněte na tlačítko OK.

Krok 2 - Vyberte Odstranit a poté OK
- Ve sloupci nalevo na stránce vyberte smazat. Kromě mazání můžete také přejmenovávat a přesouvat soubory nebo aplikace na různá místa. Potom klepněte na tlačítko OK.

Aplikace nebo soubor, který vyberete, bude aplikací Unlocker automaticky odstraněn. Je to snadné!
To je Jakův článek o tom, jak odinstalovat aplikace na notebooku, které se obtížně odstraňují. Můžete si vybrat ze tří výše uvedených metod.
Máte nějaké dotazy týkající se výše uvedených kroků? Napište svůj názor do kolonky komentářů, ano. Uvidíme se v dalším článku!
Přečtěte si také články o Okna nebo jiné zajímavé články z Daniel Cahyadi.