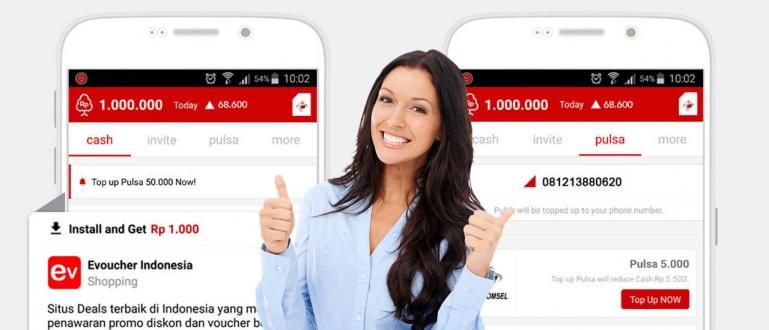Má váš notebook často velmi otravnou modrou obrazovku? Podívejte se na příčiny a jak vyřešit modrou obrazovku Windows 10 níže! Snadno, opravdu!
Váš notebook najednou pověsit a obrazovka zmodrá? Uklidnit! Je jich několik jak opravit modrou obrazovku windows 10 o kterých bude ApkVenue diskutovat v tomto článku.
Když už mluvíme o modré obrazovce, tato chyba se často objevuje náhle, takže uživatel nemá čas nejprve uložit data.
To je jistě problém, který je pro každého velmi znepokojující, takže nemálo lidí hledá způsoby, jak tento problém vyřešit.
Ale nebojte se! Protože tentokrát vám Jaka prozradí několik způsobů, jak to překonat Windows 10 modrá obrazovka nejmocnější.
Jak opravit modrou obrazovku Windows 10 pomocí CMD
Pro ty z vás, kteří jsou s funkcemi na PC zařízeních stále noví, to může problém vyřešit modrá obrazovka Windows 10 to bude velmi obtížné.
Naštěstí je operační systém Windows vybaven programem tzv Příkazový řádek nebo tzv CMD.
Prostřednictvím tohoto programu můžete použít příkaz SFC Scannow což je užitečné pro důkladnou kontrolu a opravu poškozených systémových souborů, včetně stavu modrá obrazovka.
Chcete-li to provést, můžete postupovat podle úplných kroků z ApkVenue níže.
Typ klíčová slovaCMD ve vyhledávacím poli Windows 10.
Klikněte pravým tlačítkem na Příkazový řádek a vyberte Spustit jako administrátor.
Tlačítko Vybrat Ano pokud se objeví okno Kontrola uživatelského účtu

- Zadejte příkaz CMD sfc/scannowa poté stiskněte Vstupte.

- Restartujte notebook.
Pokud se ukáže, že váš notebook stále zažívá modrá obrazovka, možná můžete zkusit jinou metodu níže.
Jak opravit modrou obrazovku Windows 10 bez přeinstalace
Pro ty z vás, kteří jsou líní přeinstalovat Windows, existuje několik alternativních způsobů, jak to vyřešit modrá obrazovka Windows 10 Asus, Acer nebo Lenovo bez přeinstalace.
Chcete vědět jak? Zde je několik způsobů, jak to překonat.
1. Vyčistěte RAM počítače nebo notebooku

Věřte tomu nebo ne, ve většině případů modrá obrazovka které se vyskytují na PC nebo přenosných zařízeních jsou většinou způsobeny je problém s RAM.
Paměť RAM je skutečně jednou z komponent, u které lze snadno zaznamenat chyby, zejména pokud byla používána dlouhou dobu. Ve skutečnosti je to jedna důležitá součást, která slouží ke čtení, ukládání dočasných dat a různých programových instrukcí.
Proto jeho velmi důležitá role nutí uživatele věnovat pozornost čistotě samotné RAM.
Způsob čištění je také velmi snadný, stačí pouze přetřít žlutou kovovou část RAM pomocí gumy.
Ale pokud notebook stále zažívá modrá obrazovka i když byla komponenta RAM vyčištěna, konečným řešením je, že ji musíte nahradit novou RAM.
2. Zastavte se Přetaktování PC

Pro ty z vás, kteří o sobě tvrdí, že jsou PC děti, ten termín už určitě znáte přetaktování což odkazuje na způsob, jak zajistit, aby zařízení běželo vyšší rychlostí?
Sice je schopen udělat výkon PC vyšší než obvykle, ale přetaktování riziko, že se systémové zařízení stane nestabilním, dokud nebudou poškozeny součásti počítače.
Není to nemožné, pokud to také zpříjemní váš notebook modrá obrazovka ano, gang. Obvykle je kód, který se objeví v tomto problému HODINY-HLÍDKA-ČASOVÝ LIMIT.
Proto k vyřešení problému modrá obrazovka, si můžete vyzkoušet přestat dělat přetaktování na notebooku nebo PC.
Přetaktování samo o sobě je vlastně v pořádku, pokud to nenutíte rychlost hodin překročit limit, který můžete předvídat.
3. Znovu nainstalujte ovladač VGA

Kromě problémů s RAM mají ovladače VGA také často problémy s počítači nebo notebooky s operačním systémem Windows 10 modrá obrazovka.
V tomto případě však k němu obvykle dochází, protože je způsobeno problémem s kompatibilitou nebo neúspěšnou či neúspěšnou instalací ovladače VGA.
Problém modrá obrazovka způsobená samotnou chybou VGA je obvykle označena kódem chyby jako VIDEO_TDR-ERROR, VIDEO-OVLADAČ-INIT-SELHÁNÍ, VIDEO_SCHEDULER-INTERNAL_ERROR, a další.
Překonat modrá obrazovka s chybovým kódem, jako je tento, můžete zkusit smazat starý ovladač VGA přes Nouzový režim potom znovu nainstalujte ovladač VGA.
Pro ty z vás, kteří nevědí, jak vstoupit do nouzového režimu Windows 10, si můžete přečíst článek Jaka o tom, jak vstoupit do nouzového režimu Windows 10.
Kromě toho můžete také aktualizovat ovladač VGA na nejnovější verzi, gang.
4. Zaškrtněte políčko Using Troubleshoot
Na každém notebooku nebo PC s Windows 10 je funkce tzv Odstraňte problémy který slouží k automatickému zjišťování a opravě chyb.
Pomocí této funkce můžete zjistit, zda došlo k chybě, která způsobí, že se na notebooku objeví modrá obrazovka, a opravit ji pomocí několika kliknutí.
Chcete-li získat přístup k funkci Odstraňování problémů, postupujte takto:
Otevřete Ovládací panely.
Klikněte Systém a zabezpečenía poté vyberte Zabezpečení a údržba.
Klikněte na možnost Údržba, poté klikněte Spusťte údržbu.

5. Aktualizace systému Windows 10
Stejně jako zařízení smartphonů, váš notebook také potřebuje aktualizovat systém, aby to opravilo hmyz což může být příčinou toho, že se na notebooku s Windows 10 objeví modrá obrazovka.
Nejen problémy s modrou obrazovkou, aktualizace systému je také velmi důležité pravidelně provádět, aby byl zachován výkon systému Windows 10, aby bylo používání stále pohodlné.
Je to velmi snadné, opravdu! Můžete postupovat podle následujících kroků:
Otevřete program Nastavení Windows 10.
Vyberte nabídku Aktualizace a zabezpečení.
Klepněte na tlačítko Kontrola aktualizací.

Přeinstalujte Windows 10

Pokud výše uvedené metody stále nefungují, modrá obrazovka Windows 10, poslední řešení, které můžete vyzkoušet, je přeinstalovat Windows 10 do počítače nebo notebooku.
Tato metoda je sice trochu složitější, zvláště pro ty z vás, kteří to nikdy nedělali, ale Jakův článek je o jak přeinstalovat Windows 10 možná vám to pomůže udělat každý krok.
Přeinstalace OS se zdá být účinným způsobem, jak se s tím vypořádat modrá obrazovka Windows 10, které můžete udělat, když to nejde jinak opravit, bando.
 ZOBRAZIT ČLÁNEK
ZOBRAZIT ČLÁNEK Různé kódy chyb modré obrazovky systému Windows 10
Když se na notebooku nebo počítači s Windows 10 objeví modrá obrazovka, obvykle se objeví chybový kód což je spouštěč. To slouží k tomu, aby to uživatelům usnadnilo, když chtějí na internetu zjistit informace o příčině a jejím řešení.
Protože pak stačí jen psát stop kód alias kódu chyby na stránce vyhledávání Google. Pokud jde o některé Kód chyby Windows 10 Blue Screen of Death (BSOD). Nejčastěji se objevují tyto:
- 0x000000C1 SPECIAL_POOL_DETEECTED_MEMORY_CORRUPTION
- 0x000000C2 BAD_POOL_CALLER
- 0x000000C4 DRIVER_VERIFIER_DETEECTED_VIOLATION
- 0x000000C5 DRIVER_CORRUPTED_EXPOOL
- 0x000000C6 DRIVER_CAUGHT_MODIFYING_FREED_POOL
- 0x000000C7 TIMER_OR_DPC_INVALID
- 0x000000C8 IRQL_UNEXPECTED_VALUE
- 0x000000C9 DRIVER_VERIFIER_IOMANAGER_VIOLATION
- 0x000000CA PNP_DETEECTED_FATAL_ERROR
- 0x000000CB DRIVER_LEFT_LOCKED_PAGES_IN_PROCESS
- 0x000000CC PAGE_FAULT_IN_FREED_SPECIAL_POOL
- 0x000000 CD PAGE_FAULT_BEYOND_END_OF_ALLOCATION
- 0x000000CE DRIVER_UNLOADED_WITHOUT_CANCELLING_PENDING
- 0x000000CF TERMINAL_SERVER_DRIVER_MADE_INCORRECT
- 0x000000D0 DRIVER_CORRUPTED_MMPOOL
- 0x000000D1 DRIVER_IRQL_NOT_LESS_OR_EQUAL
- 0x000000D2 BUGCODE_ID_DRIVER
- 0x000000D3 DRIVER_PORTION_MUST_BE_NONPAGED
- 0x000000D4 SCAN_AT_RAISED_IRQL_CAUGHT_IMPROPER_DRIVER
- 0x000000D5 DRIVER_PAGE_FAULT_IN_FREED_SPECIAL_POOL
- 0x000000D6 DRIVER_PAGE_FAULT_BEYOND_END_OF_ALLOCATION
- 0x000000D7 DRIVER_UNMAPPING_INVALID_VIEW
- 0x000000D8 DRIVER_USED_EXCESSIVE_PTES
- 0x000000D9 LOCKED_PAGES_TRACKER_CORRUPTION
- 0x000000DA SYSTEM_PTE_MISUSE
- 0x000000DB DRIVER_CORRUPTED_SYSPTES
- 0x000000E0 ACPI_BIOS_FATAL_ERROR
- 0x000000EF CRITICAL_PROCESS_DIED
- 0x000000E1 WORKER_THREAD_RETURNED_AT_BAD_IRQL
- 0x000000E2 MANUALLY_INITIATED_CRASH
- 0x000000E3 RESOURCE_NOT_OWNED
- 0x000000E4 WORKER_INVALID
- 0x000000E6 DRIVER_VERIFIER_DMA_VIOLATION
- 0x000000F4 CRITICAL_OBJECT_TERMINATION
- 0x000000FA HTTP_DRIVER_CORRUPTED
- 0x00000108 THIRD_PARTY_FILE_SYSTEM_FAILURE
- 0x00000101 CLOCK_WATCHDOG_TIMEOUT
- 0x000000100 LOADER_BLOCK_MISMATCH
- 0x00000114 VIDEO_SHADOW_DRIVER_FATAL_ERROR
- atd.
No, to byly způsoby, jak se s tím vypořádat modrá obrazovka Windows 10 je to nejjednodušší, co teď můžete udělat.
Ve skutečnosti pro vás uživatele Windows 7 nebo 8 můžete stále postupovat podle výše uvedených metod, opravdu! Prostě, v existenci umístění menu nebo programu může být drobný rozdíl.
Pokud však výše uvedené metody stále nemohou problém vyřešit modrá obrazovka, pak poslední alternativou, kterou musíte udělat, je odnést jej do servisního střediska.
Přečtěte si také články o Windows 10 nebo jiné zajímavé články z Shelda Audita.