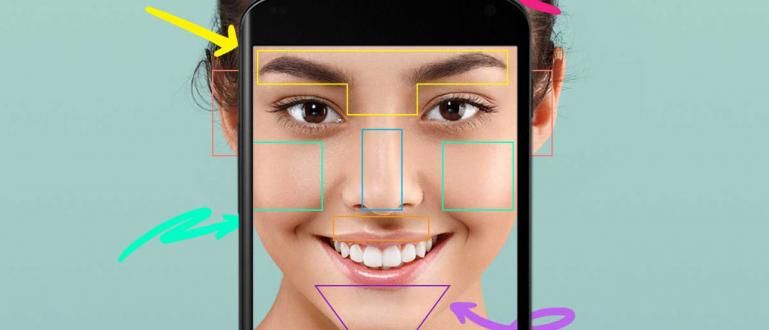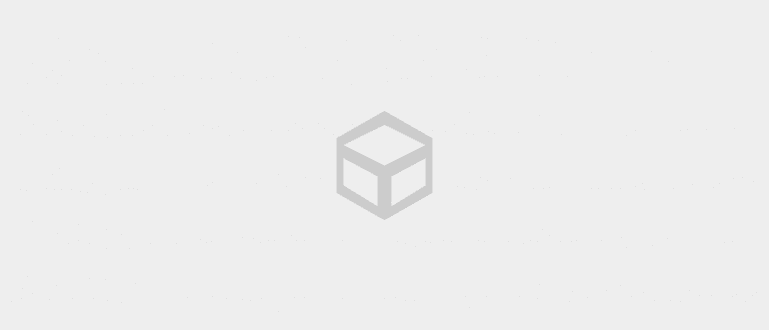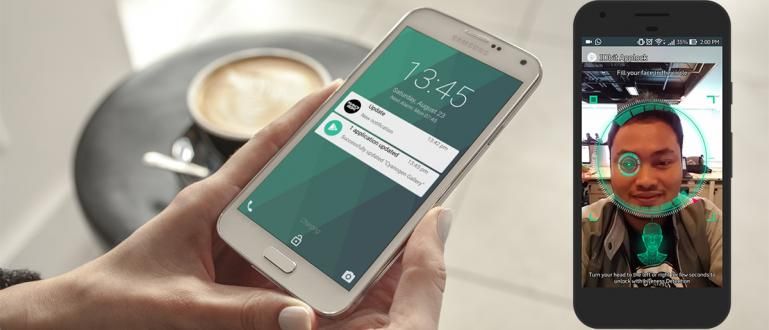Jak správně vypnout počítač dopadlo takto! Nestiskněte jej znovu, lze to provést i automaticky.
Každý umí plynule zapnout a ovládat notebook, ale ne každý ví, jak správně vypnout počítač.
Mnoho uživatelů PC nebo notebooků často podceňuje proces vypínání počítače tak, že jej okamžitě vypne stisknutím tlačítka Napájení. I když se to nedoporučuje, víte!
Ve skutečnosti jsou mnozí k sobě líní a málokdy vypínají počítač a rozhodnou se nechat notebook v režimu spánku.
Pokud máte tento zvyk, ApkVenue doporučuje přestat a začít počítač správně vypínat následujícími způsoby.
Vypnutí počítače tlačítkem Napájení je skutečně velmi praktické, snadné a rozhodně se vypne, ale musíte vědět, že tlačítko není určeno k vypnutí zařízení.
Koneckonců, musíte projít procesem vypnout nejprve, pokud nechcete zažít nebezpečí vypnutí počítače bez vypnutí.
Abyste znovu nezmáčkli tlačítko Power, zde vám Jaka prozradí, jak jej automaticky vypnout manuální a automatické. Poslouchejte pozorně, ano!
Jak ručně vypnout pravý počítač
I když to vyžaduje více úsilí než pouhé stisknutí tlačítka Power, ve skutečnosti je vypnutí počítače podle postupu velmi snadné a způsobů je mnoho.
Ve skutečnosti můžete stále vypnout počítač, aniž byste použili myš.
1. Prostřednictvím nabídky Start
Tuto jednu metodu už určitě znáte, protože je to nejběžnější způsob pro většinu uživatelů.
Zde jsou kroky:
- Klikněte na logo Okna v levé dolní části obrazovky.

- Klepněte na ikonu Napájení.

- Vybrat Vypnout, počkejte, dokud se počítač úplně nevypne.

2. Jak vypnout počítač pomocí klávesnice
Pokud je vaše myš rozbitá nebo ukazatel-mu náhle zmizel, nevypínejte počítač silou stisknutím tlačítka napájení.
Existuje ještě další způsob, jak jej vypnout, který je bezpečnější, a to pomocí klávesnice, a to následujícími 3 způsoby:
Kombinace kláves Win + X
Trik je stisknout tlačítko Win + X Chcete-li otevřít nabídku Power User Menu, stiskněte písmeno U* a poté stiskněte **U ještě jednou.
Můžete také provést tuto metodu restartovat, uspat, hibernovat a odhlásit se pouze změnou písmen, která musíte stisknout, konkrétně:
- lis R restartovat.
- lis S pro přepnutí systému Windows do režimu spánku.
- lis H k zimnímu spánku.
- lis já odhlásit se.
Klávesa Alt + F4
- zmáčknout tlačítko Alt + F4 otevřete dialogové okno pro vypnutí.
- Posouváním šipky dolů vyberte možnosti Vypnout.
- Stiskněte OK.
Klávesa Ctrl + Alt + Del
- zmáčknout tlačítko Ctrl + Alt Del na klávesnici.
- Klepněte na ikonu Napájení.
- Vybrat Vypnout.
3. Jak vypnout počítač přes CMD
Nejen, že můžete snadno vypnout cizí notebooky, příkazy CMD (Příkazový řádek) můžete také použít k vypnutí vlastního notebooku.
- zmáčknout tlačítko Windows + R současně a poté zadejte CMD. lis OK.

- Zadejte příkaz vypnutí /s v okně CMD a stiskněte tlačítko Vstupte.

- Počkejte na dokončení procesu vypnutí počítače.
4. Vypněte pomocí Run
Podobně jako u metody číslo 3 musíte také otevřít okno Spustit stisknutím tlačítka Windows + R.
Místo otevření CMD však stačí zadat příkaz vypnutí /s v okně Spustit a poté klepněte na OK.

Za méně než minutu se váš notebook automaticky vypne.
Jak automaticky vypnout počítač
Kromě ručního provádění můžete také vypnout počítač podle plánu, aby se počítač stále vypínal, i když nejste poblíž svého zařízení.
Tato metoda je vhodná, pokud chcete omezit používání počítače nebo se bojíte usnout, abyste nemohli počítač vypnout.
Podívejte se na kroky, OK!
1. Vypnutí počítače pomocí zástupce
- Klikněte pravým tlačítkem na plochu. Poté vyberte Nový >Zkratky.

- Zadejte kód "vypnutí -s -t 600“ v uvedeném sloupci. Pokračujte kliknutím další.

- Váš počítač se automaticky vypne během časového období, které jste právě zadali v kódu.

2. Vypnutí počítače pomocí Plánovače úloh
- Otevřete pole Spustit na ploše nebo pomocí zkratky CTRL+R. Poté zadejte kód "taskchd.msc“ v uvedeném sloupci a poté stiskněte OK.

- Vyberte možnost Klikněte na Základní úkol

- Zadejte požadovaný název (ukázka níže). Pokračujte kliknutím další.

- Vyberte, kolikrát chcete, aby se Úkol automaticky vypnul (např. Jednou). Pokračujte kliknutím další.

- Zadejte požadovanou hodinu a klikněte znovu další.

- Vybrat Spusťte program. Pokračujte kliknutím další.

- Zadejte kód "** s f t 0" ve sloupci Přidat argumenty. Pokračujte kliknutím na **Další.

- Vše hotovo, klikněte Dokončit jej aktivovat.

3. Vypnutí počítače pomocí programu Poznámkový blok
Metodu číslo tři už Jaka probíral dříve. Chcete vědět jak automaticky vypnout počítač pomocí poznámkového bloku? Kompletní postup najdete zde.
4. Vypnutí počítače pomocí vypínače
Jediná metoda, která vyžaduje aplikaci s názvem Vypnout, kterou můžete získat a nainstalovat zde. Po instalaci okamžitě spusťte aplikaci.
Zvolte možnost Možnosti.

- Zvolte možnost Odpočítávánía poté nastavte čas, kdy se má počítač automaticky vypnout.

- Vyberte nabídku Vypnout, poté klikněte Povolit Úkol.

To je způsob, jak vypnout počítač, který můžete snadno provést, aniž byste museli opustit proces vypínání.
Můžete také nastavit určitý plán, aby se počítač sám vypnul. Praktické, že? Hodně štěstí, ano!
Přečtěte si také články o Tech Hack nebo jiné zajímavé články z Ayu Kusumaning Dewi.