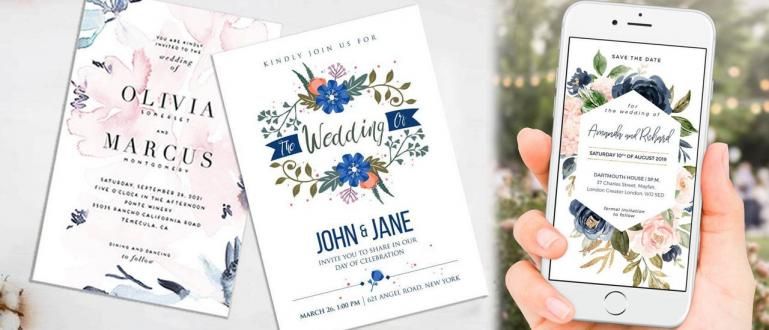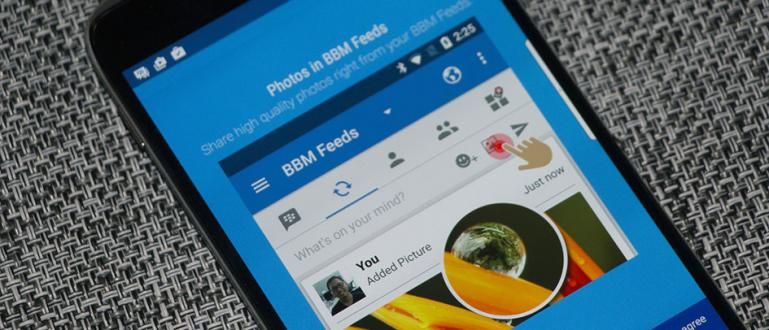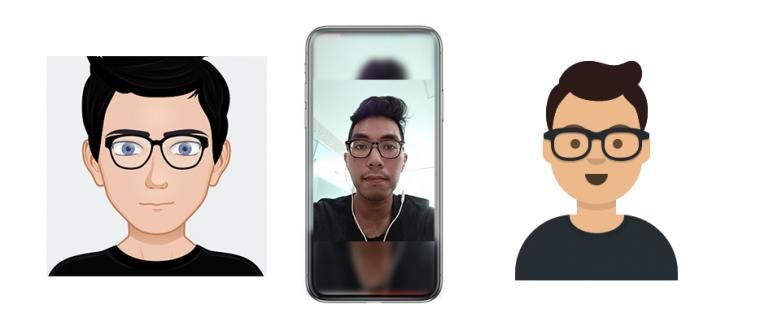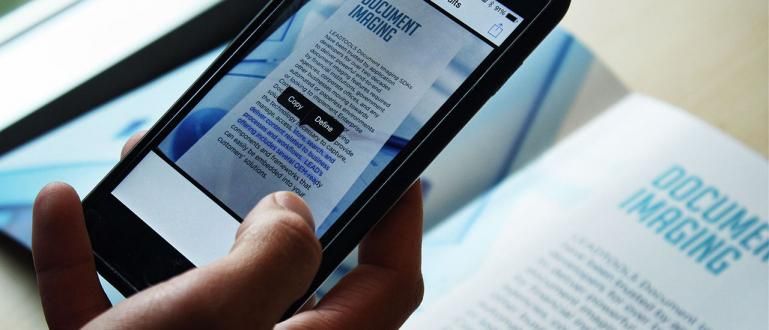Jak se vypořádat s pomalým notebookem je vlastně docela snadné, pokud už víte jak. Zde Jaka vysvětluje, jak zajistit, aby váš notebook již nebyl pomalý.
Můžete to udělat několika snadnými způsoby, pokud znáte hlavní příčiny, které snižují výkon vašeho notebooku.
Nejen PC, notebooky také nejsou bez různých problémů. Jedním z nich je notebook je po delší době používání pomalý.
Dokonce i někteří z vás možná zažili pomalý nový notebook, i když jste si ho právě před časem koupili, bando.
No, tentokrát bude Jaka recenzovat příčiny pomalého notebooku a jak opravit pomalý notebook které si můžete snadno procvičit. Poslouchej, pojď!
Příčiny pomalého notebooku a jak je překonat
 Zdroj fotografií: laptopmag.com (Většina pouzder na pomalé notebooky se nachází v OS Windows 7, 8 a 10.)
Zdroj fotografií: laptopmag.com (Většina pouzder na pomalé notebooky se nachází v OS Windows 7, 8 a 10.) Než začnete pomalý notebook řešit, je dobré předem vědět, co je hlavní příčinou pomalého notebooku.
Faktorů je několik příčiny pomalého notebooku při surfování na internetu nebo i když nevykonáváte žádnou činnost.
- Příliš mnoho spouštěcí programy alias software kdo vejde dovnitř Pozadí automaticky při zapnutí notebooku. Víc a víc software, pak je notebook pomalejší, když bota.
- Stáří pevný disk je příliš starý. Starší typ HDD se samozřejmě projeví i na celkovém výkonu notebooku.
- Pevný disk úplný podle uživatelských dat. Dokonce i odborník řekl pevný disk plných až 95 % zpomalí notebook až o 50 %.
- Kapacita RAM což je příliš malé, protože u notebooků s dostupnou cenou se nejvíce používaná RAM pohybuje pouze od 2 do 4 GB.
- Příliš běhání software v jeden čas přetížení výkonu RAM. Zvláště pokud multitaskingový software těžké jako Photoshop a Premiere například se 4 GB RAM.
- Příliš mnoho doplňky v prohlížečích, jako je Internet Download Manager, AdBlocker a další. nevědomě, prohlížeč zatěžovat a zpomalovat notebook při surfování na internetu.
- Také mnoho tab otevřel na prohlížeč. Protože se to ukazuje jako docela zátěž na RAM notebooku, zvláště pokud stránka, která se otevírá, má funkce automatické obnovení.
- Notebook je napaden virem což může zpomalit nebo dokonce poškodit notebook. Proto si musíte dávat pozor na různé podezřelé soubory, ano? on-line ani offline.
- Antivirus je příliš aktivní. Ačkoli software to je účinné při odstraňování virů, ale antivirových aplikací, které běží dál Pozadí určitě zpomalí výkon pevný disk zároveň notebook.
- Zřídka aktualizace operační systém, uživatelé Windows i MacOS. Protože to není nic neobvyklého aktualizace Operační systém opraví chyby, které způsobují zpomalení notebooku.
Jak opravit pomalý notebook pro Windows 7, 8, 10
Už víte, proč je notebook pomalý? Pokud ano, můžete to začít řešit způsobem, který nejlépe odpovídá hlavní příčině.
Níže uvedený způsob, jak se vypořádat s pomalým notebookem, bude obecně velmi užitečný pro uživatele operačního systému Windows, jako jsou Windows 7, Windows 8 a Windows 10.
Možná i bez aplikace resp Nainstalujte i když to zopakujete, musíte jich jen pár dodržovat jak zabránit zpomalení notebooku které ApkVenue zkontroluje v plném rozsahu níže!
1. Výměna pevného disku (HDD) za SSD
 zdroj fotografií: techradar.com
zdroj fotografií: techradar.com Pokud se ukáže, že problém pochází z pevného disku (HDD), prvním krokem, který můžete udělat, je provést proces defragmentovat k obnovení jeho výkonu.
Pokud tento způsob překonání pomalého notebooku Windows 10 a dalších stále není účinný, můžete přejít na nejnovější HDD nebo použít Solid State Drive (SSD).
Rozdíl mezi HDD a SSD kromě výkonu jistě způsobí bota být rychlejší a pohotovější.
Důrazně se doporučuje používat SSD pouze pro načtení operačního systému, protože jeho velikost je v současné době relativně malá a cena je také poměrně drahá v porovnání s HDD.
2. Udělejte Upgrady Kapacita RAM
 Zdroj fotografií: laptopmag.com (Nejjednodušší způsob, jak zabránit zpomalení notebooku, je koupit a přidat RAM.)
Zdroj fotografií: laptopmag.com (Nejjednodušší způsob, jak zabránit zpomalení notebooku, je koupit a přidat RAM.) Kromě dělání vylepšit na HDD si můžete také vyzkoušet, jak vyřešit pomalý notebook na Windows 10 a dalších děláním další kapacita RAM na vašem notebooku.
Obecně platí, že výrobci notebooků poskytnou vašemu notebooku kapacitu paměti RAM v rozmezí 2–4 GB. I když běhat software aktuálně vyžaduje 8GB RAM notebook, gang.
K tomu můžete přidat RAM do sloty který je k dispozici. Předtím se však nejprve ujistěte, že typ paměti RAM (DIMM nebo SODIMM), kapacita a rychlost, ano!
3. Provádění léčby Hardware Rutinně
 zdroj fotografií: bestcpucoolers.com
zdroj fotografií: bestcpucoolers.com Mnoho lidí někdy zapomíná na tuto důležitou věc. Ukazuje se, že aby se výkon notebooku mohl neustále zrychlovat, musíte to občas udělat údržba Hardware.
Kromě čištění odpadků z notebooků musíte alespoň jednou ročně udělat, jak se vypořádat s pomalými notebooky s Windows 8 a dalšími, víte.
Jak vyčistit notebook, aby se nezpomaloval, lze spustit z ventilátoru, základní deska, do výměny teplovodivá pasta na procesoru notebooku, gang.
Jak překonat další pomalý notebook...
4. Použijte příslušenství pro podporu notebooku
 Zdroj fotografií: digitaltrends.com
Zdroj fotografií: digitaltrends.com Jednou z příčin pomalého notebooku je přehřívání což také ovlivňuje výkon a výkon. Můžete přidat například příslušenství chladící podložka nebo přídavný ventilátor, aby byla zachována teplota notebooku.
Kromě toho můžete také použít vakuový chladič který může také vysát horký vzduch, jehož funkce je také stejná, aby udržela teplotu notebooku v pohodě.
Jak zajistit, aby notebook nebyl pomalý při surfování na internetu a jiných činnostech, zní triviálně, ale dopad je docela cítit, víte!
5. Udělejte Úplné skenování s Software Antivirus
 Zdroj fotografií: hostpapa.ca (Úspěšná antivirová kontrola jako způsob, jak se vypořádat se zpožděním notebooku kvůli virům.)
Zdroj fotografií: hostpapa.ca (Úspěšná antivirová kontrola jako způsob, jak se vypořádat se zpožděním notebooku kvůli virům.) Viry obvykle zvýší výkon notebooku, takže se bude při používání zdát pomalý. Jedním z řešení tohoto problému je samozřejmě software nejlepší antivirus.
Mnoho doporučení software antivirus pro notebooky, který lze použít. ApkVenue také doporučuje udělat úplné skenování pravidelně alespoň jednou týdně.
Nezapomeňte také funkci vypnout automatické skenování aby antivir neběžel dál Pozadí vy a váš notebook bude ještě pomalejší!
6. Odinstalovat software Zbytečné
 zdroj fotografií: ghacks.net
zdroj fotografií: ghacks.net Měli jste někdy pocit, že váš nový notebook je pomalý, i když jste si ho právě koupili? Když používáte notebook, Jaka si je jistý, že máte Nainstalujte mnoho software na nespočet, že?
Ve skutečnosti, mnoho z software které využíváte jen zřídka. No, jak se vypořádat se zaseknutým a pomalým notebookem, udělejte to odinstalovat software to není potřeba, bando.
Jak vyřešit pomalý notebook na Windows 10 lze pomocí výchozí nabídky v Nastavení nebo pomocí odinstalační software, tak jako CCleaner a další.
7. Nosit Software Stará verze
 Zdroj fotografií: versionmuseum.com
Zdroj fotografií: versionmuseum.com Eits, nikdy se nepochlubte používáním software dlouho! Protože, aktualizace softwaru nejnovější Přestože poskytuje mnoho funkcí, může zatěžovat vaše zařízení.
Jako řešení můžete udělat, jak opravit pomalý notebook pomocínainstalovat software staré verze, které obecně mají základní funkce, které se příliš neliší od starší verze aktualizace-jeho.
Můžete například získat Adobe Photoshop CS2, Microsoft Office 2013 a další, gang. Kde jsou nějaké software je určitě lehčí a dokonce ho můžete získat zdarma, víte!
8. Použití Software Booster
 Zdroj fotografií: ccleaner.com (Jak vyčistit notebook, aby se nezpomalil čištěním „haraburdí“ pomocí softwarového boosteru.)
Zdroj fotografií: ccleaner.com (Jak vyčistit notebook, aby se nezpomalil čištěním „haraburdí“ pomocí softwarového boosteru.) Neoptimální použití může zpomalit a narušit výkon notebooku. Takže, abyste si to usnadnili, můžeteNainstalujtesoftware podporu výkonu jako aplikace posilovače.
Kolik software které můžete zkusit, jako CCleaner dann Pokročilá systémová péče, a další. Jak se vypořádat s pomalým notebookem bez jeho přeinstalace, opravdu musíte vyzkoušet.
Softwarový booster provede optimalizaci, například mazání historie prohlížeče, smazat cookies a mezipaměti, smazat odpadkový koša další, které ovlivňují výkon notebooku.
9. Čištění odpadkového koše notebooku
Kromě toho existuje také způsob, jak překonat pomalý notebook s Temp, a to čištění dočasných souborů, které jsou pohřbeny na vašem notebooku, gang.
Zde jsou kroky, které můžete provést k vyčištění koše na notebooku se zapnutým příkazem Běh aby notebook opět zrychlil.
- Krok 1 - Otevřete program Běh kliknutím na ikonu Start a zadáním Spustit do vyhledávacího pole.

Krok 2 - Poté, co proces vyhledávání zobrazí příslušný program, kliknutím na program otevřete příkazové okno programu Běh.
Krok 3 - Zadejte příkaz %temp% v tomto programu pak stiskněte enter.

- Krok 4 - Tento příkaz se zobrazí dočasné soubory uloženy ve vašem notebooku nebo v počítači, který používáte.

Jak můžete vidět na ukázkovém obrázku, který ApkVenue obsahuje, tento příkaz ukáže desítky až stovky dočasné soubory uloženy na vašem notebooku.
Můžete odstranit všechny tyto soubory, nebo pokud existují určité programy, které si chcete ponechat dočasné souboryMůžete jej nejprve vyhledat a nezahrnout jej do procesu mazání.
Tuto druhou metodu Jaka doporučuje, pokud opravdu chcete udržovat dočasné soubory na určitých programech.
Pokud ne, je lepší použít první metodu čištění odpadků na notebooku, protože je praktičtější pro zlepšení výkonu notebooku.
10. Odstraňte virus z notebooku pomocí CMD
Kromě použití antivirového softwaru můžete také použít příkazový řádek aka CMD k odstranění virů, které způsobují pomalé notebooky.
Jak překonat pomalý notebook pomocí CMD lze procvičit na noteboocích nebo PC nebo počítačích se všemi verzemi operačního systému Windows. Poslouchejte pozorně, ano!
- Krok 1: Nejprve klikněte Starta zadejte cmd. Pokud ji najdete, nehrajte, pouze klikněte. Chcete-li spustit jako správce, musíte kliknout pravým tlačítkem. Tak, Spustit jako administrátor.

- Krok 2: Například to, kam chcete jít, je řídit D, pak zadejte dir D: attrib -s -h /s /d . a stiskněte enter. Pokud chcete zkontrolovat řídit jiné než D, pak stačí nahradit písmeno D umístěním řídit že máte.

- Krok 3: Až to uděláš, tak příkazový řádek bude zkoumat řídit vybrat a načíst všechny soubory řídit a

- Krok 4: Poté vyhledejte neobvyklé soubory ve formátu .EXE, který, pokud jste nikdy předtím neinstalovali, jej smažte přes příkazový řádek tento.

- Krok 5: Pokud to nejde smazat, můžete Vyhledávání sám v Běha smažte soubor. Můžete také použít REGEDIT, a to tím Start >Běh >Regedit >Upravit >Nalézt > zadejte název virového souboru, který jste našli příkazový řádeka smazat vše registru která však obsahuje složku.

11. Použijte operační systém plocha počítače Světlo
 zdroj fotografií: linuxinsider.com
zdroj fotografií: linuxinsider.com Zamilovali jste se do používání operačního systému plocha počítače toto? I když je považován za velmi produktivní, ale Okna docela těžký, lol.
Pokud používáte notebook s průměrnými specifikacemi, je dobré přejít na jiný operační systém než Windows, např. OS Linux aby se notebook nezpomaloval.
Jedním z nich je Nekonečný OS které můžete používat zdarma! Tuto metodu můžete samozřejmě udělat i jako způsob, jak překonat pomalý notebook po zapnutí.
12. Nainstalujte Reset operačního systému Windows
 zdroj fotografií: tipstrix.com
zdroj fotografií: tipstrix.com Posledním způsobem, jak se vypořádat se zpožděním, pomalým nebo zavěšeným notebookem, je udělat a Nainstalujte resetovat Windows, gang.
Zde můžete také zjistit, proč je notebook pomalý. je chyba způsoben software nebo Hardware. Notebook je například pomalý aktualizace Okna, gang.
Chcete-li znovu nainstalovat operační systém Windows, ApkVenue již recenzoval v předchozím článku. Je to snadné a stačí ho použít fleškalol!
No, to je hned příčina jak opravit pomalý notebook které je pro vás snadné a snadné cvičit sami.
Jsem si jistý, že to zvládneš sám, bando. Co si myslíte o příčině pomalého notebooku a jak to opravit, bando?
Chcete mít výkonný notebook pro úkoly, hraní her a práci? Podívejte se na video níže!
Přečtěte si také články o Notebooky nebo jiné zajímavé články z Fanandi Prima Ratriansyah