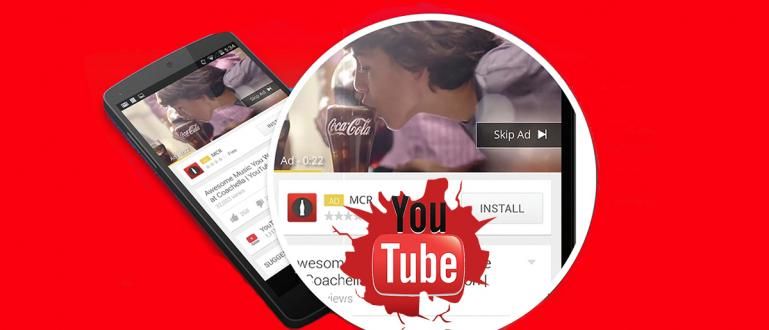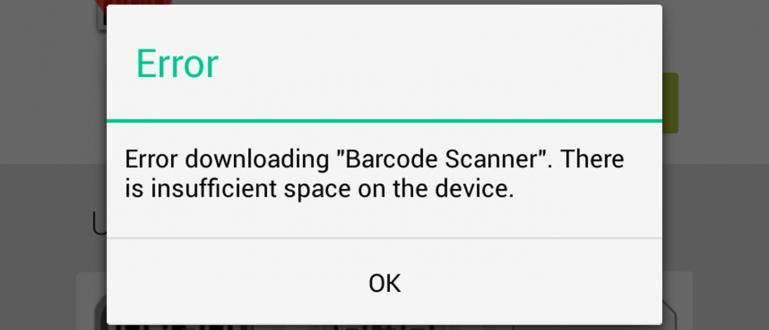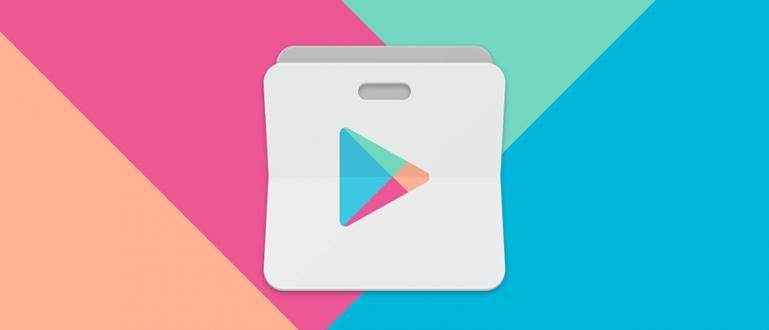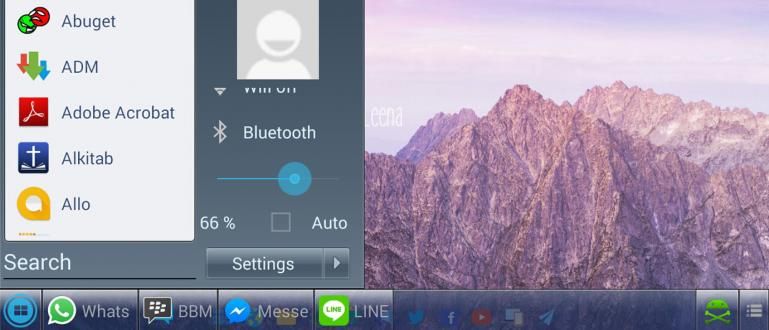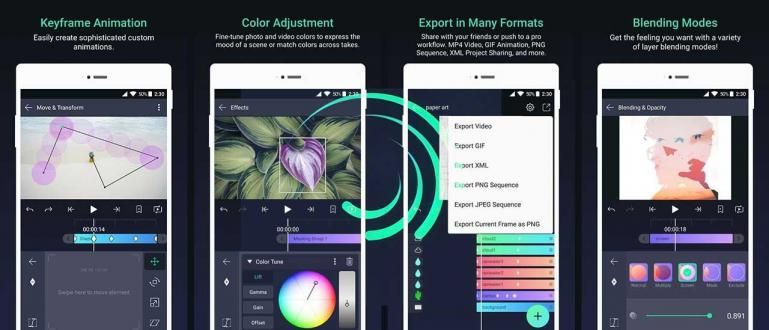Jak nastavit VPN na PC je velmi snadné, dokonce i pro OS Windows 10 nepotřebujete další aplikace. Níže se podívejte, jak používat VPN na PC!
Možná budete potřebovat, jak nastavit VPN, abyste mohli bezpečně surfovat na internetu, nebo dokonce kvůli nutnosti otevírat blokované stránky.
Jak víme, vládní politika týkající se Pozitivní internet který byl implementován všemi poskytovateli telekomunikačních služeb v Indonésii, díky čemuž je náš pohyb na internetu stále omezenější.
Zdá se však, že přítomnost aplikace VPN je pro mnoho lidí řešením, jak tento problém překonat, gangu. Jste jedním z nich?
No, k tomu chce Jaka tentokrát různé tipy jak nastavit VPN na PC kterou můžete sledovat. Pojďte, podívejte se níže!
Jak nastavit VPN pro PC nebo notebook
Použití VPN, které je v poslední době stále rozšířenější, je založeno na touze uživatelů internetu přistupovat k blokovaným stránkám.
Prostřednictvím řady určitých kroků a triků lze weby, které byly původně blokovány, otevřít a získat k nim volný přístup díky VPN.
Jak tedy nastavíte VPN pro PC nebo notebook, která je nejjednodušší a bezproblémová? Uklidněte se, podívejte se na Jakovu recenzi níže!
Jak používat VPN na PC nebo notebooku s aplikací Hide.me
Pokud celou tu dobu znáte nejlepší VPN aplikace pro Android, ukázalo se, že jej můžete použít také na svém PC nebo notebooku, víte!
Je jich několik nejlepší aplikace VPN pro PC nebo notebook které můžete použít. Tentokrát ApkVenue poskytne průvodce, jak nastavit VPN na vašem PC nebo notebooku pomocí aplikace Hide.me. Zvědavý? Zde je návod!
1. Stáhněte a nainstalujte aplikaci Hide.me VPN
Nejprve si musíte stáhnout a nainstalovat aplikaci Ukryj mě z oficiálních stránek nebo přes odkaz následující:
 Apps Networking eVenture Ltd. STAŽENÍ
Apps Networking eVenture Ltd. STAŽENÍ 2. Vyberte možnost „Zahájit bezplatnou zkušební verzi“.
Po dokončení stahování a instalace vstoupíte na obrazovku aplikace. Existují 2 možnosti; první je „Zahájit bezplatnou zkušební verzi“ a druhá „Máte účet? Přihlaste se zde“.
Protože ještě nemáte účet, klikněte prosím Začít bezplatnou zkušební verzi. Výhodou této aplikace je neomezená bezplatná zkušební verze. Kvóta je bohužel omezena pouze na 2 GB za měsíc.

3. Povolte VPN
Kvůli bezplatné zkušební verzi je také vybraná země náhodný. Dále stačí kliknout Povolit VPN a počkejte, dokud se nezobrazí zelená značka zaškrtnutí a pod ní indikátor čísla.

No, pokud se objeví, gratulujeme! Pomocí VPN můžete bezpečně a volně surfovat na internetu.
Jak používat VPN s rozšířením prohlížeče na PC nebo notebooku
No a kromě VPN aplikace na PC můžete využít i rozšíření nebo doplňky nainstalované v prohlížeči.
V této příručce vám ApkVenue poskytne návod, jak nastavit rozšíření VPN na internetu Google Chrome ano, gang. Zde jsou pokyny!
1. Stáhněte si rozšíření anonymoX v aplikaci prohlížeče
Stáhněte a nainstalujte rozšíření anonymníX ve vašem prohlížeči. Jak, to si můžete stáhnout přes odkaz ke stažení zde. Protože ApkVenue používá prohlížeč Google Chrome, klikněte Přidat do Chromu.

2. Klikněte na možnost Přidat rozšíření.
Později, před instalací rozšíření prohlížeče, se objeví vyskakovací okno s žádostí o váš souhlas s instalací aplikace. Klikněte Přidat rozšíření.
3. Rozšíření bylo úspěšně přidáno do prohlížeče
V této fázi je rozšíření anonymoX již automaticky nainstalováno ve vašem prohlížeči. Později si můžete vybrat jméno, které budete používat, a zemi, která bude bod vaší VPN.

Výhodou tohoto jediného rozšíření prohlížeče je, že je zdarma a velmi snadno se používá snadný uživatel. Nemusíte instalovat ani zacházet do složitých možností, jedním kliknutím se to optimálně nainstaluje hned!
Jak nastavit VPN ve Windows
Pro uživatele notebooků se systémem Windows 10, jistě znáte funkci VPN dostupnou na stránce Nastavení?
Ano! Díky této funkci už vlastně nemusíte stahovat další VPN aplikace. Vidíte, že VPN můžete nakonfigurovat sami ručně.
Než však začnete s nastavením VPN v systému Windows 10, musíte si vytvořit účet VPN PPTP (Point-to-Point Tunneling Protocol) první, který bude použit k vytvoření síťového připojení VPN na vašem notebooku se systémem Windows.
Samotný PPTP je prostě a protokol VPN který slouží k udržování síťových připojení a také k šifrování jakýchkoli dat přenášených po síti.
Na Kroky vytvoření účtu PPTP a jak nastavit VPN v systému Windows 10, celý si můžete prohlédnout níže.
1. Vytvořte účet PPTP VPN
Prostřednictvím aplikace prohlížeče na svém notebooku navštívíte stránky Tcpvpn.com a vyberte server které budete používat. Tentokrát se Jaka rozhodne použít asijský server.

2. Vyberte zemi serveru VPN
Zobrazí se vám široký výběr zemí serveru VPN, ze kterých si můžete vybrat. Tentokrát si však Jaka vybral jako zemi svého serveru VPN Indonésii.
3. Klikněte na „Vytvořit uživatelské jméno a heslo“
Dále bude na výběr několik serverů; ID1, ID2 a ID MCT. Vyberte jeden a klikněte na tlačítko 'Vytvořit uživatelské jméno a heslo'.

4. Vyplňte uživatelské jméno a heslo a poté vytvořte účet
Vyplníte požadované uživatelské jméno a heslo, poté nezapomeňte zaškrtnout políčko zaškrtávací políčko ověřte níže. Pokud ano, klikněte na tlačítko „Vytvořit účet Premium VPN“.
V případě úspěchu se zobrazí podrobnosti o účtu, které byly vytvořeny.

5. Otevřete Nastavení systému Windows 10, vyberte „Síť a internet“
V dalším kroku otevřete okno Nastavení systému Windows 10 a vyberte nabídku 'Síť a internet'.

6. Klikněte na 'VPN' a Vytvořte nové připojení VPN
Poté vyberte nabídku 'VPN' a kliknutím vytvořte nové připojení 'Přidat připojení VPN'.

7. Vyplňte požadovaná data připojení VPN
Vyzbrojeni podrobnostmi VPN, které byly vytvořeny dříve, pak stačí zadat některé z nezbytných informací.
'Název připojení' lze vyplnit libovolně, vaše 'Název serveru nebo adresa' vložit z IP získané při vytváření účtu PPTP může „Typ VPN“ vybrat PPTP, zatímco „Uživatelské jméno a heslo“ je volitelné. Poté klikněte na tlačítko Uložit.

8. Připojte VPN
Pokud bylo úspěšně navázáno, objeví se připojení VPN. Klepněte na připojení VPN a potom klepněte na tlačítko 'Připojit' pro připojení. Hotovo!

Jak nastavit VPN na PC pomocí OpenVPN
Kromě Hide.me nebo výchozí funkce VPN ve Windows 10 můžete jako alternativu použít také OpenVPN na PC.
Postup nastavení VPN na PC pomocí této aplikace naleznete v následujících krocích.
1. Stáhněte a nainstalujte OpenVPN na PC
Nejprve si stáhněte a nainstalujte aplikaci OpenVPN do počítače. Stahovat můžete přes odkaz níže:
 Síťové aplikace OpenVPN KE STAŽENÍ
Síťové aplikace OpenVPN KE STAŽENÍ Poté musíte také připravit konfigurační soubor OpenVPN, který bude použit pro připojení. Konfigurační soubor si můžete stáhnout prohledáním internetu nebo přes odkaz níže:
>>>Stáhněte si Config OpenVPN PC<<<
2. Importujte konfigurační soubor
Chcete-li importovat konfigurační soubor, klikněte na ikonu trojúhelníkové šipky na hlavní panel pak v ikoně GUI OpenVPN ty vybíráš 'Importovat soubory...'.

3. Vyberte soubor Config File
Otevřete složku, do které jste uložili dříve stažený konfigurační soubor, vyberte jej a klepněte na tlačítko 'Otevřeno'. V případě úspěchu se zobrazí okno s upozorněním.

4. Vyberte 'Connect' OpenVPN
Poté se vrátíte na ikonu OpenVPN v "Zobrazit skryté ikony" na hlavním panelu a poté vyberte 'Připojit'. Poté zadejte uživatelské jméno a heslo k účtu VPN a klikněte na OK.
Pokud jej nemáte, můžete se podívat, jak vytvořit účet PPTP v „Jak používat VPN v systému Windows“ který Jaka vysvětlil výše.

Odpovědné používání aplikací VPN
Ve skutečnosti to, co vláda udělala, nebylo úplně špatné. Důvodem je, že blokované stránky jsou většinou pornografické a násilné.
Existují však některé stránky, které by vláda neměla blokovat, protože tyto stránky ve skutečnosti poskytují uživatelům internetu užitečnou zábavu, zejména každému, kdo ji potřebuje.
Pokud tedy již víte jak otevřít pozitivní internetovou stránku, použij to moudře a dobře, bando!
To byl návod, jak nastavit VPN pro PC nebo notebook, které můžete použít pro své osobní potřeby. Velmi snadné, že? Co myslíš?
Pokud máte například názor nebo jiný způsob, jak nastavit VPN, napište jej do sloupce komentářů níže, OK! Uvidíme se u dalšího Jaka článku!
Přečtěte si také články o VPN nebo jiné zajímavé články z Diptya.