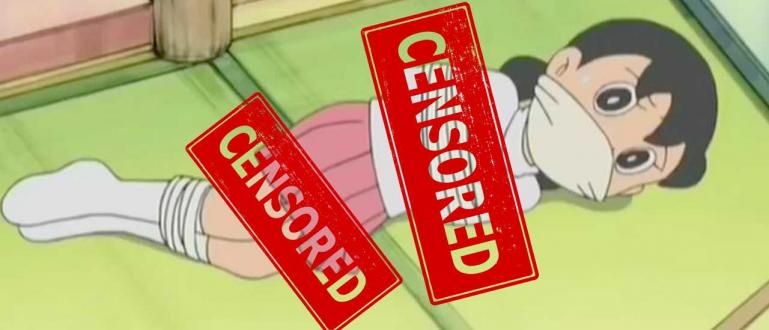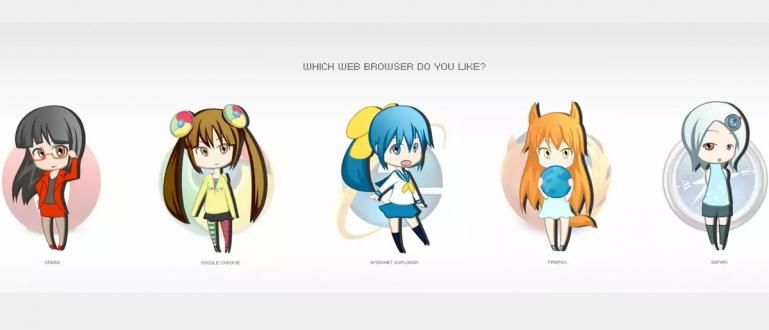Chcete vědět, jak zrychlit WiFi připojení na Androidu a PC? No, můžete zkusit, jak zrychlit nejnovější WiFi síť, zaručeně bude pomalá.
Hej, kdo z vás se nedokáže oddělit od internetu? Tato závislost dělá WiFi síť, která se zdá být primární potřebou, gangu.
Nebuďte tedy překvapeni, pokud je WiFi připojení k internetu pomalé, mnozí se budou cítit nepříjemně nebo rušeni, protože různé činnosti jsou ztíženy.
Ale nebojte se, protože Jaka má řadu tipů jak zrychlit nejnovější Android a PC WiFi připojení, kterou můžete uplatnit již nyní. Zvědavý, že?
Jaké jsou příčiny pomalého WiFi připojení při použití?
Před zahájením hlavní diskuse možná mnozí z vás neví, proč je signál WiFi často pomalý, že?
Faktem je, že signál WiFi má omezený dosah, zvláště pokud bydlíte ve vícepodlažním domě nebo pracujete v kanceláři s velkou místností.
Když znáte příčinu tohoto pomalého signálu WiFi, můžete se lépe seznámit s tím, jak zrychlit síť WiFi. Počet příčiny pomalé WiFi sítě počítaje v to:
1. LAN kabel odpojen
První věc, kterou můžete udělat, je zkontrolovat fyzickou kondici router a LAN kabel které používáš, bando.
Zkontrolujte, zda je kabel LAN správně nainstalován nebo ne, zda je umístění vhodné nebo ne, a může být odpojen.
Odpojený LAN kabel bude automaticky rušit sílu přijímaného WiFi signálu. Vždy se proto ujistěte, v jakém stavu je hardware, který používáte pro zrychlení WiFi připojení.
2. Pozice Směrovač Nekompatibilní WiFi

Poté znovu zkontrolujte, zda jste dát router ve správné poloze nebo ještě ne.
No, ve skutečnosti je tam několik zakázaných pozic router, mimo jiné na podlaze, v uzavřené místnosti, u okna a v blízkosti další elektroniky, gang.
Počínaje šířením signálu WiFi, který není dostatečně optimální, aby rušil elektromagnetická pole jiného elektronického zboží, může způsobit zpomalení sítě WiFi.
3. Příliš mnoho uživatelů WiFi
To je velmi běžné, když používáte veřejnou WiFi síť, neboli na veřejných místech, jako jsou kanceláře, restaurace nebo nákupní centra.
Příliš mnoho uživatelů WiFi s největší pravděpodobností může ovlivnit rychlost internetu, když jej používáte.
Proto se důrazně doporučuje používat uzamčenou a danou WiFi síť Heslo, takže kvalita internetu je zaručena a anti-pomalá, gang.
4. Stažení ve Velké kapacitě

No, zvláště pokud to dělá hodně uživatelů proces stažení ve velké kapacitě, jako jsou filmy, hry, písničky nebo jiné věci.
Příliš mnoho procesu stahování může narušit stabilitu internetové sítě přijímané uživateli. Proč může být internet pomalejší, když provádí proces stahování?
Protože WiFi bude upřednostňovat dokončení procesu stažení za prvé, proto kdy procházení se bude cítit pomaleji.
5. Problémový ISP
Pokud nenajdete čtyři výše uvedené příčiny, je to možné Poskytovatel internetu (ISP) Ty jsi ten, kdo má potíže, bando.
Triky, jak zrychlit Andorid Wifi síť a jakýkoli počítač, nebudou fungovat, pokud dojde k rušení s ISP, kterého používáte.
Pokud má ISP problém, je jasné, že musíte počkat na opravu nebo zavolat a získat podrobnější informace.
Sbírka způsobů, jak zrychlit připojení WiFi na telefonech Android a počítačích se systémem Windows 10
Nejen na zařízeních s Androidem si možná mnoho z vás také klade otázku, jak zrychlit WiFi připojení na PC nebo notebooku, zejména s Windows 10.
Níže je několik jednoduchých kroků a metod, které si můžete sami okamžitě procvičit, aniž byste je museli software nebo doplňkové aplikace, gang.
Zajímá vás, jaká je cesta? Zde je celá diskuse!
Jak zrychlit WiFi bez Software/Další aplikace
Metoda zrychlení WiFi bez software nebo další aplikace bude obecně souviset router a ISP, kterého používáte.
Tento trik, jak zrychlit Wifi připojení, se zaměří na maximální využití hardwaru a také výchozího softwaru z WiFi, kterou používáte.
Některé z níže uvedených kroků se také ukázaly jako dostatečně účinné k vyřešení vašeho problému, například:
1. Změna pozice Směrovač WiFi

Kdo by to byl řekl, že jen s Změň pozici router WiFi může ovlivnit rychlost WiFi internetu, který používáte?
Způsob, jak získat rychlou WiFi na tomto, zní jednoduše a snadno, ale mnoho lidí tento princip správně neuplatňuje, což má za následek špatnou kvalitu WiFi sítě.
Chcete-li určit správné umístění pro umístění routeru WiFi, můžete se řídit několika návrhy, konkrétně:
dát router WiFi pod širým nebem pro maximalizaci šíření signálu v místnosti. Nedávejte router na místě se spoustou překážek, například na konci místnosti, pod stolem nebo ve skříni.
držet to router ze země nebo rovnoběžně s vašimi chodidly, protože materiál podlahy není dobrý pro šíření signálů WiFi po místnosti. Lepší router umístěn na vyšší pozici.
držet to router z elektroniky jiné mají špatný vliv, protože vysílají elektromagnetické vlny, které mohou rušit signál WiFi.
2. Zaměření antény Směrovač jiným směrem
Pokud dáváte pozor, obecně router WiFi má dvě antény, které jsou na zadní straně. Tuto anténu můžete použít ke zrychlení WiFi připojení.
Chcete-li maximalizovat přenášený signál, můžete změnit směr jedné z antén v druhém směru, aby každá anténa mohlaPokrýt různé rohy místnosti.
Pokud jedna z antén směřuje nahoru, můžete zkusit nasměrovat druhou anténu na stranu, bando.
3. Přepínač Směrovač Více kvalifikovaných

Využili jste internetový balíček, který má nejvyšší rychlost, ale stále máte pocit, že je váš internet pomalý?
Je možné, že váš hlavní problém pochází ze zařízení router kteří obecně stále používají router vrozený od poskytovatel, gang.
Chcete-li to překonat, můžete přejít na nákup a nahradit s router kvalifikovanější a má vyšší rychlost připojení.
Kromě toho se ujistěte, že používáte také zařízení HP a počítač nebo notebook s kvalifikovanými specifikacemi procházení rychlejší.
4. Použijte ISP, který nebyl široce používán
Nakonec počet uživatelů poskytovatele internetových služeb (Poskytovatel internetu) by mohlo snížit a zpomalit kvalitu internetu.
Nenechte se zlákat levnými cenami, můžete začít přecházet a pomocí ISP, který nebyl široce používán ve vaší oblasti.
První věc, kterou byste měli udělat, je zkontrolovat, zda byla vaše oblast zaregistrována.Pokrýt ISP nebo kontakt služby zákazníkům odkaz pro podrobnější informace.
Jak zrychlit Wifi na počítači nebo notebooku s Windows 10
Procházení Hledání úkolů na vysoké škole nebo sledování videí na YouTube je stále pomalé?
Pokud jste se pokusili provést výše uvedené kroky, ale neměly významný účinek, můžete také některé provést jak zrychlit WiFi na počítači nebo notebooku s Windows 10 Následující.
1. Změňte DNS
DNS nebo Domain Name System je protokol, který funguje při překladu stránky web do IP adresa.
Bohužel stránka web čas od času projít spoustou změn a dát DNS tvrdě pracovat, aby to načetlo, bando. Změna DNS je také účinný způsob, jak získat rychlou WiFi.
Uvádí se, že alternativní metoda změny DNS dokáže zrychlit rychlost internetu až o 20 % ve srovnání s tím, kdy použijete výchozí DNS.
Existuje několik běžně používaných alternativních DNS, jako např OpenDNS a Google DNS Jaka níže zkontroloval, jak to úplně změnit.
- Krok 1 - Na displeji plocha počítače Windows, stačí kliknout pravým tlačítkem na ikonu Síť který je vpravo a otevřete nastavení Otevřete Nastavení sítě a internetu.

- Krok 2 - Na okno Síť a internet, stačí jít dolů a kliknout na možnosti Centrum sítí a sdílení, gang.

- Krok 3 - Poté se opět objeví okno Centrum sítí a sdílení a zde stačí kliknout na možnost WiFi připojení umístěný na pravé straně obrazovky.

- Krok 4 - Zobrazí se okno Stav WiFi který zobrazí stav internetové sítě, kterou právě používáte. Zde stačí kliknout na nabídku Vlastnosti který se nachází ve spodní části.

- Krok 5 - Budete znovu přesměrováni do okna Vlastnosti WiFi. V položce v rámečku uprostřed stačí najít a vybrat možnost Internetový protokol verze 4 (TCP/IPv4).
Pokud mátezdůrazňuje, stačí kliknout Vlastnosti.

- Krok 6 - V okně Internet Protocol Version 4 (TCP/IPv4) stačí vybrat tuto možnost Použijte následující adresy serverů DNS: který je na dně.
Stačí zadat alternativní OpenDNS, Preferovaný server DNS: 208.67.222.222 a Alternativní DNS server: 208.67.222.220.
Pokud stačí kliknout OK a pro dosažení maximálních výsledků zůstanete restartovat vašeho PC nebo notebooku.

Kromě používání nastavení OpenDNS, jak je uvedeno výše, existuje také DNS 1.1.1.1 o kterém se tvrdí, že poskytuje až 10krát rychlejší internet.
2. Změna Šířka pásma
Bude opravdu těžké si s vámi pohrát šířku pásma poskytuje ISP, ale ukazuje se, že omezující je i Windows šířku pásma ty lol.
Operační systém Windows má funkci, kterou lze sdílet šířku pásma za službu Quality of Service (QoS) který se skládá z Windows Update a dalších programů.
Chcete-li zrychlit WiFi ve Windows 10, můžete nastavit a změnit nastavení šířky pásma s následujícími kroky.
Pro záznam, uživatelé Windows 10 Home Edition nemusí být schopni použít tuto metodu ke zrychlení WiFi sítí.
- Krok 1 - Když poprvé otevřete okno Běh stisknutím kombinace kláves Ctrl + R klávesnice. Pak stačí napsat gpedit.msc a poté stiskněte Enter.

- Krok 2 - Zobrazí se okno Editor místních zásad skupiny, zde stačí přejít do menu Konfigurace počítače > Šablony pro správu > Síť > Plánovač paketů QoS.

- Krok 3 - Pokud jste vstoupili do nabídky QoS, Plánovač paketů, stačí dvakrát kliknout na možnost Omezte vyhrazenou šířku pásma.

- Krok 4 - Na okno Omezte vyhrazenou šířku pásma, nejprve změníte výběr na Povoleno dokud se nedostanete do nabídky ve spodní části.
Poté v Možnosti: právě jste nastavili Limit šířky pásma (%): 0, poté klikněte OK.

Pokud ano, zůstaňte restartovat vašeho PC nebo notebooku, abyste získali výsledky.
Poznámky:
Změna limit šířky pásma na 0 může riskovat narušení procesu Windows Update a dalších souvisejících programů.
3. Vyprázdněte DNS
Jak zrychlit toto Wifi připojení je poměrně triviální, ale jde spláchnout DNS zrychlení připojení k internetu ve Windows 10 se ukázalo jako docela úspěšné.
Protože děláním spláchnout Vaše DNS budereset mezipaměti DNS počítače nebo notebooku, který používáte k přizpůsobení informací a změn z a doména.
Dělat spláchnout DNS, stačí k němu přistupovat pomocí Příkazový řádek pomocí následujících jednoduchých kroků.
- Krok 1 - Stiskněte tlačítko Start klávesnice potom zadejte "cmd" dokud se nezobrazí doporučení příkazového řádku. Poté stačí kliknout pravým tlačítkem myši na sekci Příkazový řádek a vybrat Možnosti Spustit jako administrátor.

- Krok 2 - Zobrazí se okno Příkazový řádek a stačí zadat příkaz ipconfig /flushdns poté stiskněte Enter.

- Krok 3 - Proces bude chvíli běžet, dokud nebude potvrzení spláchnout DNS byl úspěšně proveden v okně příkazového řádku.
Pro maximální výsledky můžete aktualizovat konfiguraci IP adresa zadáním příkazu ipconfig /renew a stiskněte Enter.

- Krok 4 - Nastavení IP adresa se spustí a po dokončení můžete okamžitě zavřít okno příkazového řádku. Poslední, co můžeš udělat restartovat PC nebo notebook, abyste pocítili výsledky, bando.

4. Velikost IRPStackSize
Pro uživatele Windows 10 můžete metodu také použít Velikost IRPStack pro zrychlení WiFi na vašem PC nebo notebooku.
Zde můžete změnit IRPStackSize, abyste mohli přijímat více dat najednou.
Tento způsob zrychlení WiFi sítí je pro uživatele WiFi velmi efektivní šířku pásma nad 10 Mbps. Pro uživatele pod ním může být efekt méně výrazný, gang.
- Krok 1 - Stiskněte kombinaci kláves Ctrl + R klávesnice otevřít okno Běh. Pak stačí napsat regedit a stiskněte klávesu Enter.

- Krok 2 – Zde stačí kliknout na možnost vlevo, **HKEY_LOCAL_MACHINE\SYSTEM\CurrentControlSet\Services\Lanman Server\Parameters.

- Krok 3 - V sekci Parametry stačí kliknout pravým tlačítkem myši na pojmenovaný soubor DWORD Velikost IRPStack, klikněte na Upravit a vyplňte hodnotu 50.
Pokud možnost IRPStackSize ještě neexistuje, stačí vytvořit nový soubor DWORD s klikněte pravým tlačítkem > Nový > Hodnota DWORD (64bitová). a přejmenujte jej pomocí IRPStackSize.

- Krok 4 - Stejně jako předtím, stačí kliknout pravým tlačítkem na novou velikost IRPStackSize a kliknout Modifiy.
Obsah Hodnotné údaje: 50 pak klikněte OK k dokončení procesu. Kvůli pocitu účinku zůstanete restartovat vašeho PC nebo notebooku.

Jak zrychlit WiFi na telefonu Android
Nejen na počítačích nebo noteboocích s Windows má ApkVenue také několik jednoduchých návodů jak zrychlit WiFi na telefonu Android dokonce bez nutnosti přístupu vykořenit lol.
Metoda, kterou ApkVenue tentokrát zkontroluje, se ukázala jako docela účinná při zrychlení WiFi připojení na vašem telefonu Android.
No, místo toho, abyste byli zvědavější, raději se na to podívejte níže!
1. Nastavení Výchozí nastavení
Bez potřeby dalších aplikací můžete zrychlit WiFi síť pomocí výchozího nastavení, které již existuje na vašem telefonu Android, gang.
Jaka zde cvičí s telefonem s Androidem typu Xiaomi Redmi 4X, který již používá MIUI 10.
Kroky, které musíte udělat, jsou poměrně jednoduché. Následuje posloupnost způsobů, jak můžete urychlit připojení Android WiFi.
- Krok 1 - Poprvé půjdete do menu Nastavení poté vyberte možnost WiFi otevřete nastavení sítě WiFi v telefonu Android.

- Krok 2 - Dále zůstaneš svitek dolů, dokud nenajdete možnost Pokročilé nastavení pro podrobnější nastavení týkající se WiFi.
Zde můžete v možnostech nastavit optimalizaci WiFi sítě Wi-Fi asistent a Režim rychlosti WiFi.

- Krok 3 - Jdi do nastavení Wi-Fi asistent a poté povolit automatické přepnutí ze sítě WiFi na datový tarif, pokud je připojení špatné nebo pomalé.
Můžete také aktivovat možnost Zobrazit upozornění na využití dat k poskytování informací o používání internetu pomocí datového balíčku.

- Krok 4 - Můžete také zrychlit WiFi na Androidu povolením této možnosti Režim rychlosti WiFi dát přednost šířku pásma na určitých aplikacích.

Zde je možnost Běžný režim sdílet šířku pásma mezi spuštěnými aplikacemi popředí a Pozadí rovnoměrně.
Jaké jsou možnosti Extrémní režim kdo dá přednost šířku pásma na spuštěných aplikacích popředí. Dočasná aplikace Pozadí nemusí mít dočasně přístup k internetu.
2. Aplikace WiFi Switcher
Kromě toho se můžete spolehnout i na aplikace třetích stran, které získáte WiFi síť s maximální kvalitou signálu.
Jaka sám doporučuje aplikaci tzv WiFi přepínač vyvinuté společností Cloudie Development, které můžete používat, aniž byste potřebovali přístup vykořenit.
Tato aplikace pro posílení signálu WiFi má pro váš mobilní telefon docela dobrou funkci. Jak používat aplikaci WiFi Switcher? Zde je návod!
- Krok 1 - Samozřejmě, že poprvé musíte-stažení a Nainstalujte aplikace WiFi přepínač které můžete získat na odkazu níže.
 Apps Networking Cloudie Development STÁHNOUT
Apps Networking Cloudie Development STÁHNOUT - Krok 2 - Otevřete aplikaci WiFi Switcher a zpočátku budete dotázáni povolení pro přístup k umístění. Stačí klepnout na možnost Dovolit. Proveďte další krok, dokud nevstoupíte do hlavního zobrazení aplikace WiFi Switcher.

- Krok 3 - Nejprve můžete nastavit preferovanou síť WiFi, aby se připojila jako první. Chcete-li jej nastavit, stačí aktivovat zaškrtnutí v sekci Preferováno na každé zobrazené WiFi síti.

- Krok 4 - Můžete také provést další nastavení v aplikaci WiFi Switcher klepnutím na ikonu se třemi tečkami vpravo nahoře a výběrem možnosti Nastavení.

Zde jen nastavíte minimální limit pro sílu WiFi sítě, která je podle vás pomalá.
Můžete také aktivovat možnost Zeptejte se před přepnutím poskytnout upozornění na výměnu WiFi a Spustit v popředí aby se zabránilo uzavření aplikace kvůli systému.
To je tedy sbírka způsobů, jak zrychlit připojení WiFi, které můžete praktikovat na telefonu Android a počítači nebo notebooku s Windows 10.
Skutečně existuje mnoho aspektů, kterým musíte věnovat pozornost, pokud je vaše internetová síť pomalá nebo nestabilní?
Tak co, máte nějaké další tipy a triky? Pojďte, neváhejte napsat svůj názor do sloupce komentářů níže!
Přečtěte si také články o WiFi nebo jiné zajímavé články z Lukman Azis.