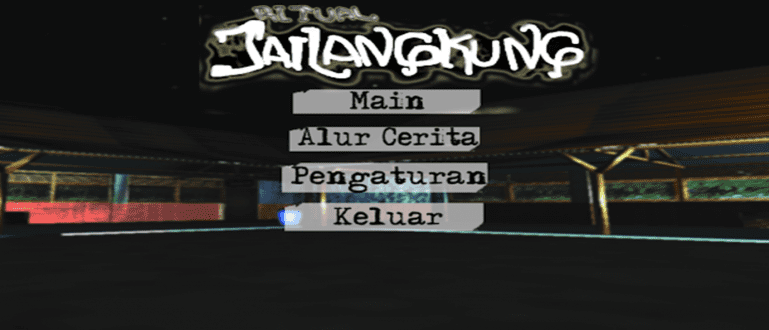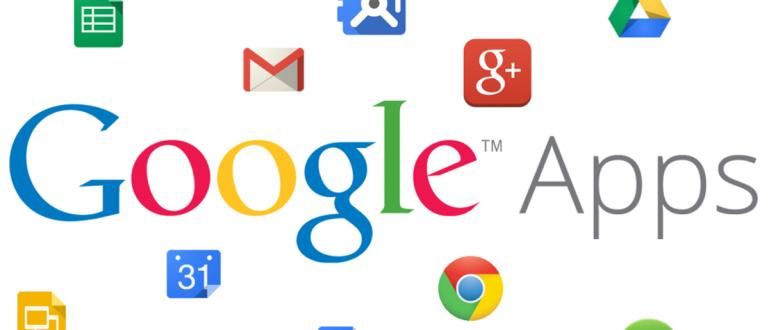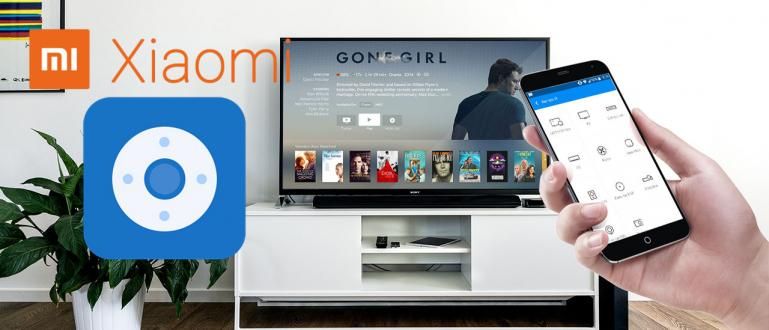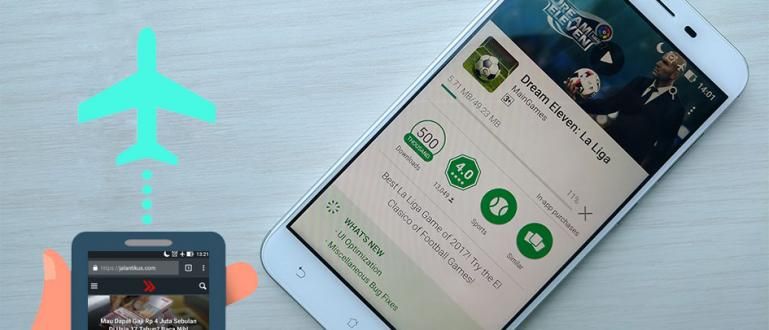Notebook se nemůže připojit k WiFi? Nenechte se hned servisovat! Sledujte, jak vyřešit následující notebook se nemůže připojit k WiFi!
Notebooky se nemohou připojit k WiFi je jednou z běžných věcí, které uživatelé tohoto zařízení zažívají. Bohužel málokdo zná příčinu a jak ji opravit.
Možná jste také zažili, když jste chtěli dokončit úkol nebo práci, ale notebook to nedokázal zjistit WiFi nebo se nelze připojit, že? I když připojení Wi-Fi na notebooku vašeho druhého přítele běží normálně.
Tohle tě muselo naštvat. K tomuto problému dochází v důsledku několika věcí, například: nedbalosti předchozího použití nebo problém Wi-Fi systém a
No, v těch chvílích určitě chcete vědět, že, jak tento problém vyřešit? Zde je návod, jak opravit notebook, který se nemůže připojit k Wi-Fi!
Notebook se nemůže připojit k Wi-Fi Windows 10
Existuje mnoho důvodů, proč se notebook nemůže připojit k WiFi, počínaje chyba , problémy s poskytovateli internetových služeb a tak dále.
Než vyzkoušíte, jak připojit WiFi na tomto notebooku, nejprve zkontrolujte, zda je WiFi vašeho notebooku aktivní nebo ne. Zkontrolujte také kontrolku WiFi, protože může být poškozený hardware.
Můžete také zkusit reset router které používáte. Nejextrémnějším krokem, který můžete udělat, je přeinstalovat systém Windows.
Pokud to stále nefunguje, můžete níže zkusit, jak opravit WiFi notebooku, který se nemůže připojit, bando!
1. Nastavení sítě Internet
Jedním z důvodů, proč se notebooky nemohou připojit k hotspotu nebo WiFi, je nesprávné nastavení internetu.
Chcete-li tento problém vyřešit, můžete změnit nastavení z manuálního na automatické. Následuj tyto kroky!
Krok 1 – Přejděte na Otevřít Centrum sítí a sdílení

- Klepněte pravým tlačítkem myši na ikonu Wi-Fi v pravém rohu obrazovky a vyberte Otevřete Centrum sítí a sdílení.
Krok 2 - Vyberte nabídku Změnit možnosti adaptéru

- Pokud jste vstoupili do menu Otevřete Centrum sítí a sdílení, vyberte nabídku Změňte možnosti adaptéru.
Krok 3 – Přejděte na Vlastnosti Wi-Fi

- Klikněte pravým tlačítkem na WiFi adaptér, vyberte Vlastnosti.
Krok 4 – Dvakrát klikněte na internetový protokol verze 4

- Dvakrát klikněte na Internetový protokol verze 4 (TCP/IPv4).
Krok 5 - Povolte automatickou funkci

- Vybrat Získejte a IP adresu automaticky a Automaticky získat adresu serveru DNS takže Wi-Fi může automaticky vyhledat IP adresu a nastavení DNS.
To je způsob, jak vyřešit, že notebook neumí číst WiFi nebo se nemůže vůbec připojit. Pokud to stále nefunguje, můžete zkusit další metodu.
2. Změňte kanál WiFi
Dalším způsobem, jak vyřešit, že se notebook nemůže připojit k Windows 10 WiFi, je změnit kanál Wi-Fi.
Kanály na WiFi mají obvykle nastavení výchozí aniž byste museli šťourat. Pokud má WiFi na vašem notebooku problémy, může být problém s ním.
No, pro jak opravit notebook WiFi se nemůže připojit můžete vidět prostřednictvím níže uvedených kroků:
Krok 1 – Přejděte do Správce zařízení

- Klepněte pravým tlačítkem myši na logo Windows a vyberte Správce zařízení.
Krok 2 – Přejděte na Vlastnosti Wi-Fi

- Vyberte nabídku Síťové adaptéry, najděte ovladač WiFi, který byl nainstalován na vašem notebooku, klikněte pravým tlačítkem a vyberte Vlastnosti.
Krok 3 – Změna Hodnota Staňte se Zakázáno

- Klepněte na kartu záloha a nahradit hodnota se stává zakázáno. Poté restartujte notebook a zkuste se připojit k dostupné síti Wi-Fi.
3. Znovu nainstalujte ovladač Wi-Fi
Může být, důvod proč se notebook nemůže připojit k WiFi je to kvůli jeho WiFi ovladači. Řešením je odinstalovat ovladač a poté jej znovu nainstalovat.
Lze to také provést přeinstalací ovladače WiFi. Obvykle tato metoda může opravit stávající problémové díry, gang.
Pokud způsob, jak se vypořádat s notebookem, který se nemůže připojit k WiFi, nefungoval, znamená to, že to opravdu musíte zkusit udělat odinstalovat ovladač.
Před provedením procesu odinstalace se ujistěte, že máte soubor ovladače, gang! Pokud žádný nemáte, můžete se zastavit na oficiálních stránkách notebooku, který používáte.
Požadovaný ovladač můžete také vyhledat pomocí aplikace Driverpack řešení kterou si můžete zdarma stáhnout níže:
 Aplikace Ovladače a smartphone Artur Kuzyakov STÁHNOUT
Aplikace Ovladače a smartphone Artur Kuzyakov STÁHNOUT Pokud zadáte řadu notebooků, obvykle se na vašem notebooku zobrazí seznam ovladačů.
Jak překonat to, že se WiFi nechce připojit k notebooku s Windows 10, Windows 8 nebo Windows 7, vyzkoušejte níže uvedené kroky!
Krok 1 - Vstupte do Správce zařízení

- Klepněte pravým tlačítkem myši na logo Windows a vyberte nabídku Správce zařízení.
Krok 2 - Najděte ovladač

- Vyhledejte ovladač Wi-Fi, který je nainstalován na vašem notebooku. Najdete ji v Síťové adaptéry.
Krok 3 – Klikněte pravým tlačítkem

- Klepněte pravým tlačítkem myši na ovladač, který chcete odinstalovat, vyberte Odinstalovat. Počkejte na proces a proveďte proces restartování. Po opětovném zapnutí notebooku přeinstalujte ovladač Wi-Fi.
4. Resetujte připojení, pokud se notebook nemůže připojit k WiFi
Pokud se notebook nechce připojit k WiFi a najdete informace omezený přístup v síti Wi-Fi, může to být kvůli mnoha mezipaměti WiFi data na notebooku.
To může vyvolat výskyt hmyz na příjmu signálu WiFi. Překonat to, je to opravdu snadné, opravdu!
Jak opravit WiFi notebooku, který se nemůže připojit k Windows 7, Windows 8 nebo Windows 10, lze také vyzkoušet, pokud se notebook nemůže připojit k určité WiFi.
Krok 1 - Zadejte příkazový řádek

- otevřeno Příkazový řádek, můžete otevřít aplikaci nebo stisknout tlačítko Ctrl + R a zadejte slovo cmd.
Krok 2 - Zadejte příkaz

- Zadejte příkaz "netsh winsock reset katalog" a stiskněte vstoupit.
Krok 3 – Zadejte příkaz znovu

- Stále ve stejném okně příkazového řádku zadejte příkaz "netsh int ipv4 reset reset.log" a stiskněte vstoupit. Restartujte notebook.
To je 4 způsoby, jak vyřešit, že se notebook nemůže připojit k WiFi. Po opravě notebooku WiFi není připojeno, bude váš notebook znovu připojen k WiFi síti!
Myslíte, že existuje jiný výkonnější způsob, jak se vypořádat s notebookem, který se nemůže připojit k WiFi?
Přečtěte si také články o WiFi nebo jiné zajímavé články z Fanandi Prima Ratriansyah.