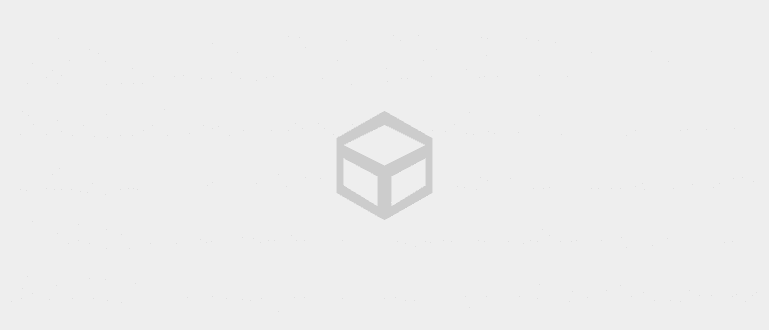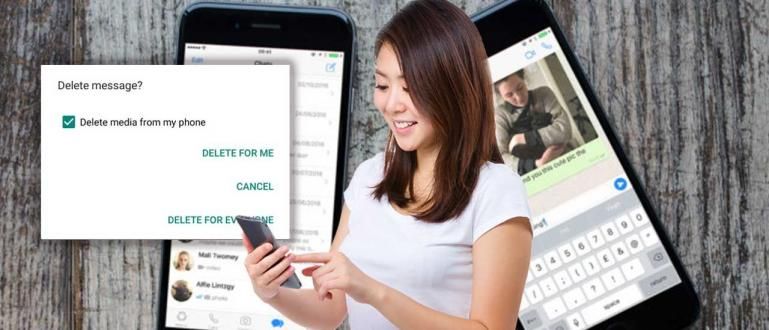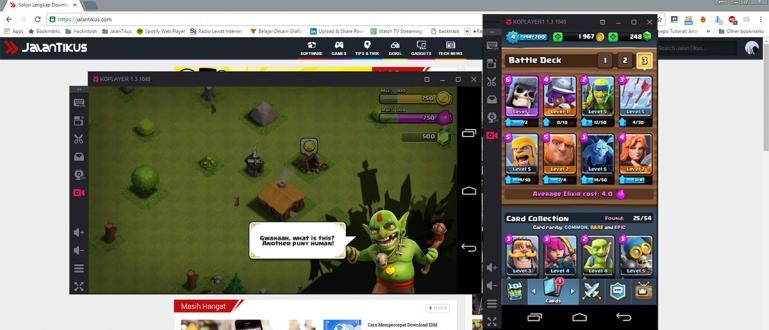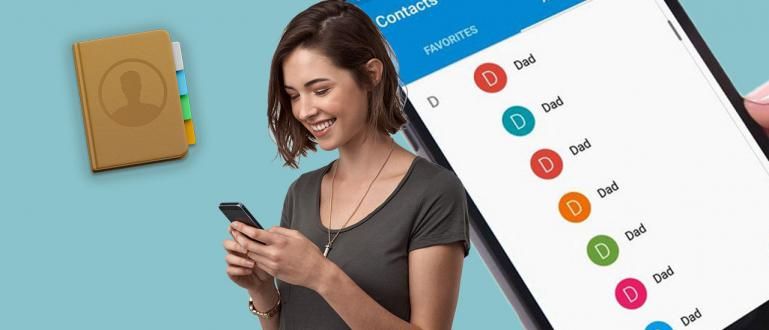Tyto tipy a triky pro Windows 10 mohou zvýšit vaši produktivitu a vypadat profesionálně. Proto o tom Jaka diskutoval.
Windows 10 je rychlý a efektivní operační systém určený ke zvýšení produktivity svých uživatelů. Tento nejrozšířenější desktopový operační systém nabízí mnoho funkcí.
Bohužel, nemálo lidí tuto skvělou funkci nezná nebo ji nepoužívá. I když to budete používat a zvyknete si na to, může to zvýšit vaši produktivitu a budete vypadat profesionální. Proto v tomto příspěvku diskutujeme o 7 tipech a tricích, jak maximalizovat produktivitu na notebooku se systémem Windows 10.
- 9 způsobů, jak zakázat špehování ve Windows 10
- Chcete zdarma upgradovat Windows 10? Tady je trik!
- Jak opravit vypršení platnosti Windows 10 bez přeinstalace
Windows 10 Tipy a triky
1. Použijte GodMode k ovládání všeho
Božský mód je jedním z nejlépe střežených tajemství v OS Windows 10. Ve skutečnosti se jedná o skrytou složku, která obsahuje různé zkratky a pokročilé funkce ve Windows 10.
Tímto způsobem můžete spravovat téměř cokoli, aniž byste se museli prohrabávat v nastavení nebo ovládacím panelu. Nyní aktivujte GodMode, jak:
- Nejprve vytvořte novou složku na ploše, jak na to klikněte přímo na ploše > 'Nový' > 'Složky'.

- Klikněte že jo 'Nová složka', klikněte na 'Přejmenovat'.

- Pojmenujte to pomocí "
GodMode.{ED7BA470-8E54-465E-825C-99712043E01C}" (bez uvozovek).
V případě úspěchu se ikona složky změní, podobně jako Ovládací panely. Můžete si tedy přizpůsobit různá nastavení v jedné složce. V pohodě, že?
2. Použijte Hlasové ovládání
Windows 10 přichází s virtuálním asistentem tzv Cortana, který vám pomáhá dělat různé věci pomocí hlasových příkazů. Proč se tedy nenaučit využít tuto jedinou funkci na maximum?
Cortanu můžete požádat o pomoc při otevírání aplikací, přehrávání hudby, vytváření událostí, vyhledávání na webu, zobrazování nejnovějších zpráv, poskytování důležitých upozornění a další.
Je to škoda, že pokud se tato funkce opustí? Tato Cortana má funkci „režimu naslouchání“, která vám umožňuje mluvit s Cortanou, jako byste s někým mluvili a požádali ho, aby něco udělal. Jak to nastavit?
- Klikněte Klávesa Windows a zadejte „Cortana“.

- Objeví se další Cortana, klikněte na nastavení.
- Pokračujte v nastavování mikrofonu, abyste se ujistili, že vás Cortana poslouchá, a zapněte možnost „Hey Cortana“.
 ZOBRAZIT ČLÁNEK
ZOBRAZIT ČLÁNEK 3. Použijte Snap k uspořádání okna aplikace

Snap je super funkce chladný více ve Windows 10, které vám umožní multi-tasking nebo spouštějte více aplikací najednou s lehkostí a zábavou.
Na obrazovce se zobrazí několik aplikací, u kterých si můžete nastavit vlastní velikost. No jméno taky multi-tasking Samozřejmě to musí být rychlé a pro maximalizaci funkce Snap můžete použít následující kombinace.
- Win + Left: Uchopte doleva v polovině.
- Win + Right: Přichycení k pravé polovině
- Win + Left a Win + Up: Přichyťte se k levému hornímu okraji.
- Win + Right a Win + Up: Přichyťte se k pravému hornímu okraji.
- Win + Left a Win + Down: Přichycení k levému dolnímu okraji.
- Win + Right a Win + Down: Přichyťte se k pravému dolnímu okraji.
4. Pro multi-tasking použijte zobrazení úkolů

Zobrazení úkolu je inovativní přepínač úloh poprvé představený v systému Windows 10, aby vylepšil zážitek více zdanění. Toto zobrazení úloh zobrazí miniatury všech otevřených aplikací.
To je ideální pro ty z vás, kteří používají dva monitory. Můžete tak rychle přecházet z jedné aplikace do druhé.
- Stiskněte Win + Tab.
- Přejetí třemi prsty po trackpadu.
5. Použijte virtuální plochu

Ve funkci Zobrazení úkolů můžete také vytvořit virtuální plochu, která vám pomůže spravovat spuštěné aplikace. To je velmi vhodné pro ty z vás, kteří aplikaci hodně otevírají.
Můžete například vytvořit první pracovní plochu a můžete vytvořit další virtuální plochu pro hraní. Metoda:
- Otevřete zobrazení úkolů stisknutím klávesy Win + Tab.
- Poté klikněte na „Nová plocha“ v pravém dolním rohu a vytvořte novou virtuální plochu.
6. Použijte režim tabletu

Windows 10 je již dodáván s režim tabletu chytrý. Displej tedy můžete používat jako tablet s rozhraním metra. Je tedy optimální, pokud máte notebook s dotykovou obrazovkou nebo zařízení 2 v 1. Metoda:
- Otevřete „Centrum akcí“ a klikněte na ikonu režimu tabletu.
- Nebo přejetím čtyřmi prsty po touchpadu.
7. Pro rychlé úkoly používejte gesta touchpadu

Jste uživatelem notebooku, ale neradi používáte myš navíc? Pokud ano, musíte znát a používat touchpad založený na gestech. Níže jsou uvedena některá užitečná gesta touchpadu pro každodenní použití:
- Posouvání: Přejeďte vodorovně nebo svisle dvěma prsty.
- Přiblížení/oddálení: Stažení nebo sevření dvěma prsty.
- Klepněte pravým tlačítkem: Klepněte dvěma prsty na touchpad.
- Zobrazit plochu: Přejeďte po obrazovce třemi prsty.
- Zobrazení všech oken: Přejeďte po obrazovce třemi prsty.
- Přepínání aplikací: Přejeďte třemi prsty doleva nebo doprava.
Závěr
Jak? Ty asi nevíš všechno, že? Pokud již víte, nemusíte to nutně používat, i když to může zvýšit vaši produktivitu. Takže od této chvíle se snažte zvyknout si. Při používání počítače/notebooku tak budete vypadat profesionálně.
Doufejme, že tyto tipy a triky pro Windows 10 jistě zvýší produktivitu a budou pro vás užitečné. Nezapomeňte na své komentáře.
Přečtěte si také články o Okna nebo psaní z Lukman Azis jiný.