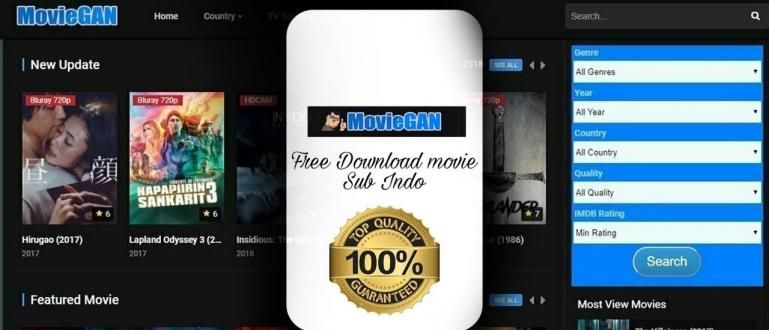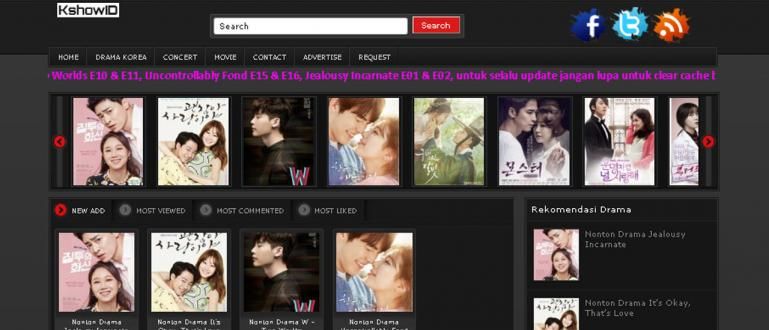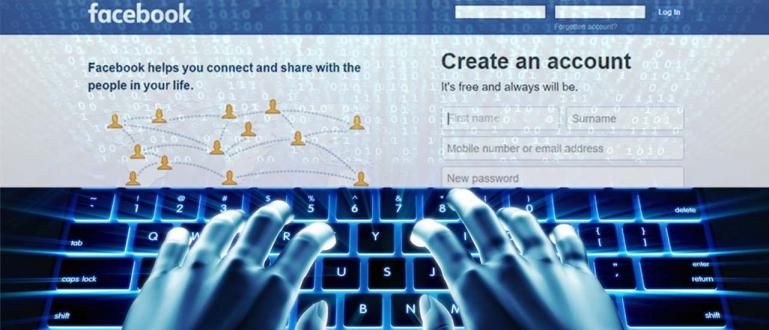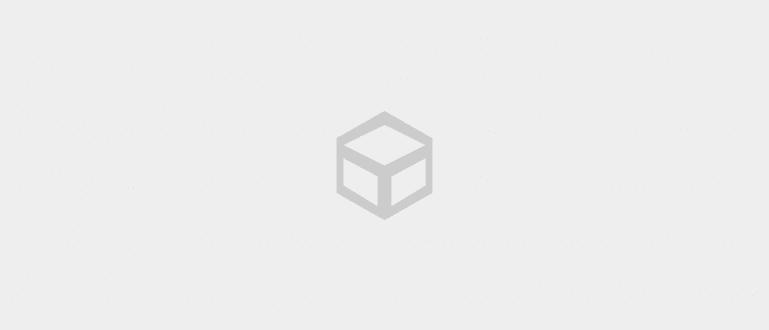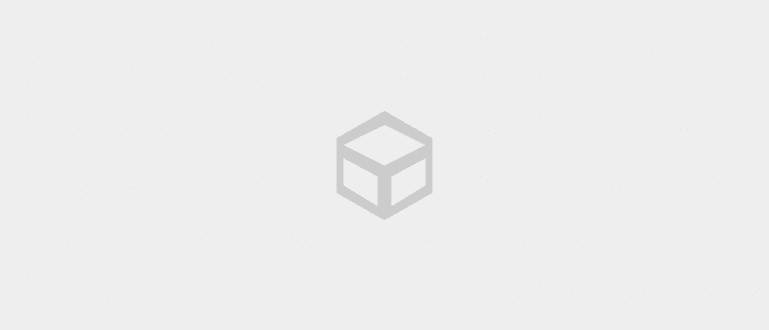Chcete odstranit stránku v dokumentu aplikace Word, ale vždy se to nezdaří? Zde je návod, jak správně a snadno odstranit stránky ve Wordu. Může být i z Androidu!
Příprava na tisk dokumentů Microsoft Word ale ukázalo se, že existuje prázdná stránka, která nebyla smazána? Nevíte, jak odstranit stránku ve Wordu?
Přestože je známo, že Microsoft Word je snadno ovladatelný, ve skutečnosti existují některé obtížně řešitelné problémy, se kterými se uživatelé, víte, gangy často potýkají.
Jedna z věcí, která se nejčastěji stává, je, že uprostřed nebo na konci stránky dokumentu je prázdná stránka, která, pokud ji nezaškrtnete, poškodí formát zápisu čísel stránek.
Abychom vám pomohli tento problém překonat, v tomto článku vám to Jaka řekne jak snadno a správně odstranit stránky ve wordu.
Jak odstranit poslední prázdnou stránku v aplikaci Word
Zjistili jste, že na konci stránky dokumentu je prázdná stránka? Zkusili jste stisknout tlačítko vymazat na klávesnici mnohokrát, ale stále se také nesmazalo?
Nepanikař, bando! Víte, obecně se to stává, protože na konci stránky dokumentu je několik řádků prázdných odstavců.
Další podrobnosti o tom, jak odstranit prázdné stránky na konci aplikace Word, naleznete v kompletních krocích níže.
Otevřete soubor aplikace Word, jehož stránky chcete odstranit.
Klepněte na ikonu "Zobrazit/skrýt odstavec" kdo je v sekce Odstavce na kartě Domů. Nebo použijte klávesové zkratky Ctrl + Shift + 8.
 Zdroj fotografií: JalanTikus (Tento způsob mazání stránek ve Wordu lze aplikovat na všechny verze Ms. Word na PC/notebookech).
Zdroj fotografií: JalanTikus (Tento způsob mazání stránek ve Wordu lze aplikovat na všechny verze Ms. Word na PC/notebookech).
Svitek na prázdnou stránku na konci dokumentu nebo použijte zkratku Ctrl + End.
Blokovat všechny prázdné řádky odstavců bez textu a poté stiskněte Vymazat na klávesnicích.

Ach ano, pro ty z vás, kteří hledají, jak odstranit prázdné stránky v aplikaci Microsoft Word 2010, 2013, 2017 a tak dále, výše uvedené kroky a to, co Jaka vysvětlí níže lze použít ve všech verzích Ms. Slovo.
Jak odstranit prázdné stránky se středem v aplikaci Word
Nejen na konci stránky se prázdné stránky často nacházejí i uprostřed dokumentu, gang.
Stále podobně jako v předchozím případě se to obvykle děje kvůli prázdným řádkům odstavců nebo konce stránek v dokumentu.
V některých případech k tomuto stavu dochází také poté, co uživatel zadá čísla stránek v dokumentu aplikace Word v jiném formátu.
Pokud se setkáváte s tímto problémem a chcete odstranit stránku v aplikaci Word, aniž byste odstranili jinou stránku, můžete postupovat podle níže uvedených kroků.
Otevřete soubor aplikace Word, pro který chcete stránku odstranit.
Zobrazte symboly odstavců kliknutím na nabídku "Zobrazit/skrýt odstavec" na kartě Domů nebo použijte zkratkyCtrl + Shift + 8.
Svitek do prázdné části stránky aplikace Word.
 Zdroj fotografií: Mouse Street (Toto je velmi snadný způsob, jak odstranit prázdné stránky uprostřed dokumentu aplikace Word).
Zdroj fotografií: Mouse Street (Toto je velmi snadný způsob, jak odstranit prázdné stránky uprostřed dokumentu aplikace Word).
Blok všechny prázdné odstavce včetně případných konce stránek.
zmáčknout tlačítko 'Vymazat' na klávesnici,.

- Stiskněte zpět zkratky Ctrl + Shift + 8 pro odstranění symbolu odstavce, který se objevil dříve.
Ach jo, pokud hledáte jak odstranit stránku v aplikaci Word, která byla konce stránek, můžete výše uvedené kroky použít na dokument aplikace Word.
Jak odstranit stránky v aplikaci Word, které jsou na konci tabulky
Po vytvoření tabulky v aplikaci Microsoft Word, ale místo toho je na konci tabulky prázdná část? Už se to stalo tolikrát!
Místo toho, aby byly dokumenty Wordu hezčí a přehlednější tím, že do nich vkládáte tabulky, ukazuje se, že to uživatelům často vytváří nové problémy.
Jedním z nejběžnějších je vzhled prázdné části na konci tabulky.
Řešení tohoto problému je ve skutečnosti stejné jako u předchozích metod, které ApkVenue diskutovalo výše. Ale abyste lépe porozuměli, zde jsou kompletní kroky.
Otevřete požadovaný soubor aplikace Word.
lis zkratkyCtrl + Shift + 8 k zobrazení symbolů odstavců v dokumentech aplikace Word.
Blok všechny prázdné odstavce poblíž stolu.

- zmáčknout tlačítko 'Vymazat' na klávesnici notebooků.
Alternativní způsoby, jak odstranit stránky ve Wordu
Kromě tří výše uvedených metod existují také další metody, které jsou neméně snadné odstranit stránku. Ve skutečnosti je stránka buď prázdná, nebo plná.
Další podrobnosti naleznete v následujících krocích.
Otevřete požadovaný soubor aplikace Word.
Umístěte ukazatel myši a klikněte kamkoli na stránku, kterou chcete odstranit.
lis zkratkyCtrl + G, pak Vstupte dokud se neobjeví modrý blok.

Zavřete okno Najít a nahradit.
Ujistěte se, že zobrazené značky bloku jsou vhodné a jsou na stránce, kterou chcete odstranit, a stiskněte Vymazat.
Jak odstranit stránky ve Wordu pro Android
Pro ty z vás, kteří mají vysokou mobilitu, ale přesto musí veškerou práci dokončit včas, je použití aplikace Microsoft Word na chytrém telefonu Android jistě tím nejlepším řešením.
Protože svůj mobilní telefon můžete ovládat kdekoli a kdykoli, bude to mnohem jednodušší a praktičtější než používání notebooku.
Umožňuje vám však tato aplikace Microsoft Word pro telefony Android mazat stránky v dokumentu aplikace Word? Samozřejmě, že můžeš, bando!
Nevěří? Stačí se podívat na níže uvedené kroky, jak odstranit prázdné stránky ve Wordu pro telefony Android!
- Stáhněte si aplikaci Microsoft Word do svého mobilního telefonu.
 Microsoft Corporation Office & Business Tools Aplikace STÁHNOUT
Microsoft Corporation Office & Business Tools Aplikace STÁHNOUT Otevřete aplikaci a dokument Word, ze kterého chcete odstranit stránky.
Klepněte a držet na prázdnou stránku Wordu blok všechny řádky odstavce prázdný.
 Zdroj fotografií: JalanTikus (Jak odstranit stránky ve Wordu lze použít v aplikaci Ms. Word pro Android).{/copyright]
Zdroj fotografií: JalanTikus (Jak odstranit stránky ve Wordu lze použít v aplikaci Ms. Word pro Android).{/copyright]
- zmáčknout tlačítko 'Vymazat' na klávesnici.
Úspěšně smazáno! Není snadné smazat stránku ve Wordu pro Android?
Takže to byly některé způsoby, jak správně a snadno odstranit stránky ve Wordu, přátelé.
Pokud jste tedy tlačítko pro smazání stiskli mnohokrát, ale prázdná stránka nebyla smazána, nemusíte panikařit! Postupujte podle výše uvedených kroků.
Doufejme, že informace od Jaka tentokrát pomohou, OK! Uvidíme se v dalším článku.
Přečtěte si také články o Tech Hack nebo jiné zajímavé články z Shelda Audita.