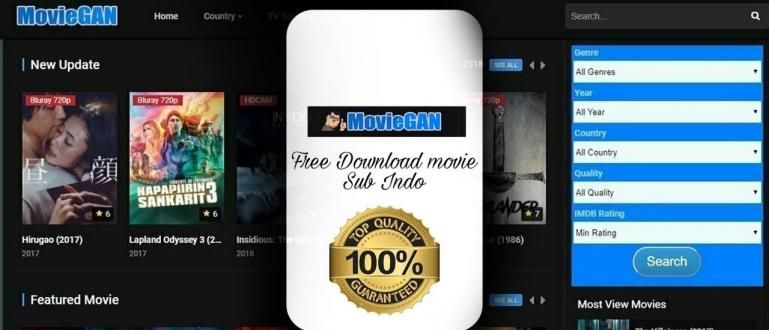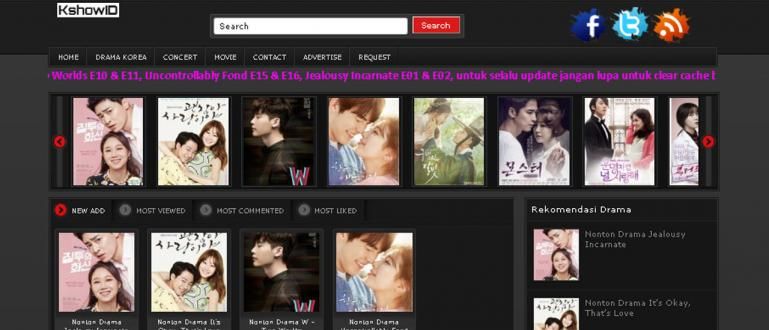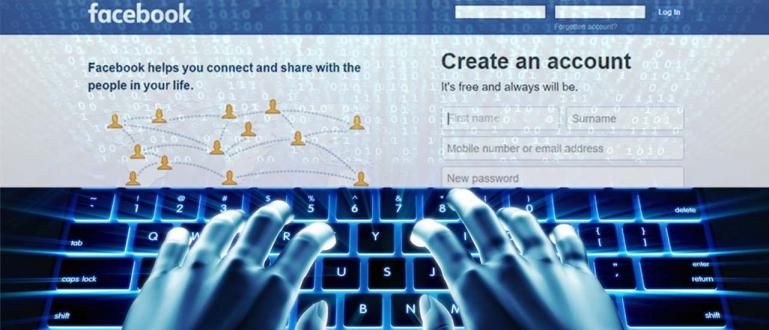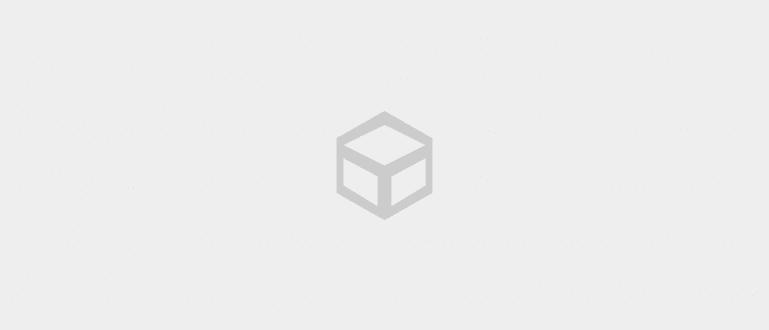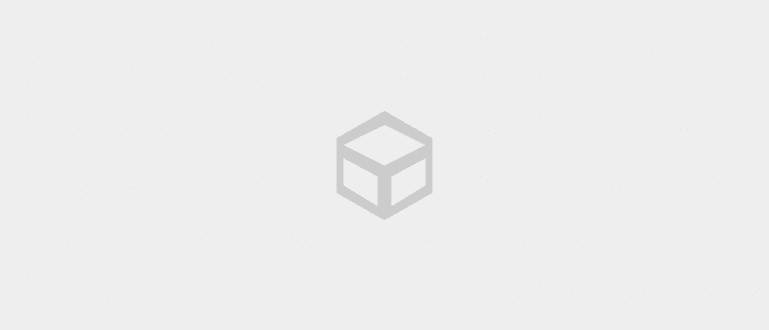Máte závratě při přemýšlení o správném vzorci VLOOKUP? Jaka má tento návod, jak používat VLOOKUP na Ms. Nejúplnější Excel plus příklady a obrázky.
Vzorec Excel VLOOKUP musí být některým z vás známý, že, gangu?
Vzhledem k jednomu z nejdůležitějších kritérií při zvládnutí dovedností paní. Excel je schopnost používat vzorce Excelu. Kde je jeden z nich VLOOKUP vzorec/vzorec.
Tento vzorec se velmi často používá v různých zaměstnáních, zejména v zaměstnáních souvisejících s administrativou a financemi.
I tak se ukazuje, že stále existuje mnoho těch, kteří neví, jak používat VLOOKUP na Ms. Excel nebo Tabulky Google. Ty taky? Pokud ano, podívejme se na diskuzi o tom, jak se rychle naučit následující vzorec VLOOKUP!
Funkce vzorců Excel Vlookup
Vzorec nebo vzorec SVYHLEDAT je vzorec používaný pro hledat a odpovídat konkrétním hodnotám ve dvou tabulkách.
S tímto vzorcem vy může automaticky získat hodnotu určitých dat. Výši platů zaměstnanců můžete například vyplnit automaticky pouze na základě jejich třídy.
Ve výše uvedeném příkladu bude tento vzorec odpovídat třídě zaměstnance s údaji o platu, které byly popsány v jiné tabulce.
Abychom lépe pochopili, jak Excel VLOOKUP provádí výpočet, podívejme se na příklady vzorce Excel VLOOKUP, které ApkVenue připravilo níže.
Jak používat vzorce Excel VLOOKUP v aplikaci Microsoft Excel
Než přejdete k příkladům použití, musíte nejprve porozumět složkám samotného vzorce Excel VLOOKUP.
Obecně vzorec VLOOKUP vypadá =VLOOKUP(referenční hodnota;Tabulka;th sloupec;Pravda/nepravda).
Věnujte pozornost tabulce níže. Abychom automaticky zjistili výši platu u každého člověka, porovnáme údaje o skupině osob v tabulce B s údaji o výši platu v tabulce A.

Když se podíváte na 2 výše uvedené tabulky, následuje vysvětlení složek vzorce SVYHLEDAT v případě porovnávání platů.
Referenční hodnota - Referenční hodnota je stejná srovnávací hodnota mezi 2 dostupnými tabulkami. V tomto případě jde o třídu zaměstnanců.
Datová tabulka - Datová tabulka je tabulka, která obsahuje srovnávací informace. V tomto případě je použitou datovou tabulkou tabulka A (A4:C6).
Sloupec do- - Co znamená Column to- je sloupec, kde jsou požadovaná data v datové tabulce. V tomto případě sloupec 1 = Skupina, sloupec 2 = plat a sloupec 3 = Bonus.
Pravda/nepravda - True/False je funkce ve vzorci Excel VLOOKUP. Použijte False, pokud se hledaná hodnota přesně shoduje, a použijte True, pokud chcete najít hodnotu, která se blíží nebo není úplně stejná.
Následuje příklad použití funkce VLOOKUP aplikace Excel pomocí funkce Skutečný a také Nepravdivé.
Příklad vzorce Excel VLOOKUP s přesně stejnou hodnotou a jak ji používat
V tomto příkladu se pokusíme vyplnit mzdu každého zaměstnance na základě jeho třídy pomocí vzorce Excel VLOOKUP.
Chcete-li pomocí funkce VLOOKUP automaticky najít výši mzdy, musíte provést několik kroků a zde jsou kompletní kroky.
Typ =SVYHLEDAT( v kolonce plat.
Klikněte na sloupec pro skupinu zaměstnanců, pro kterou chcete vyplnit mzdu, a přidejte a;. Zdá se, že pro sloupec J4 bude vzorec SVYHLEDAT =VLOOKUP(I4;
Datový blok v tabulce A.
Vložte znak $ do čísla a čísla sloupce tak, aby to bylo možnétáhnout dolů a označte ;. Vzorec bude vypadat =VLOOKUP(I4;$A$4:$C$6;.

Přidejte čísla 2 a také ; ve vzorci, takže se stane =VLOOKUP(I4;$A$4:$C$6;2. Je to proto, že to, co hledáte, je plat a plat je ve sloupci 2 v tabulce A.
Přidejte False, uzavřete vzorec znaménkem ) poté stiskněte enter. Konečným zobrazením vzorce se stane =VLOOKUP(I4;$A$4:$C$6;2;Nepravda).

S tímto můžete přímotáhnout Tento vzorec jde až dolů, aby zjistil hodnoty platu druhého zaměstnance.

Tento vzorec VLOOKUP můžete použít v jiných případech, když budete věnovat pozornost pravidlům, která Jaka vysvětlil dříve.
Ujistěte se, že referenční hodnota je zapsána svisle ve srovnávací tabulce (tabulka A) a hodnota, kterou chcete zadat, je zapsána vodorovně od referenční hodnoty v tabulce A.
Excel Vlookup vzorce a příklady s bližšími hodnotami
Druhý příklad je příkladem toho, jak VLOOKUP v Excelu hledat hodnoty, které jsou blízké nebo nejsou úplně stejné.
Obvykle se to používá k určení skupiny hodnot určitého počtu veličin. Příklad, který Jaka tentokrát používá, je najít konečnou známku studenta na základě nasbíraných bodů.
Existují 2 typy tabulek, které ApkVenue používá pro tento příklad. Tabulka A je referenční hodnota založená na získaných bodech a tabulka B je počet bodů nasbíraných studenty.
Zde je několik kroků, podle kterých můžete vytvořit vzorec SVYHLEDAT s blízkými hodnotami.
Typ =SVYHLEDAT( ve sloupci konečné hodnoty.
Klikněte na počet bodů, které daná osoba získala, a přidejte znaménko ;. Zobrazení vzorce bude =VLOOKUP(H4;.

Blok tabulky použitý jako referenční hodnota.
Vložte znak $ písmeny a číslicemi, aby mohly býttáhnout dolů. Přidat znamení ;. Zobrazení vzorce =VLOOKUP(H4; $A$4:$B$7;

Přidejte čísla 2 a také podepsat ; do vzorce. Je to proto, že hodnota je ve sloupci 2. Zobrazí se vzorec =VLOOKUP(H4;$A$4:$B$7;2
Přidat SKUTEČNÝ a zavřete vzorec SVYHLEDAT. Konečné zobrazení vzorce =VLOOKUP(H4;$A$4:$B$7;2;PRAVDA).

Tímto způsobem Excel automaticky zaokrouhlí na nejbližší sadu hodnot a určí nejvhodnější hodnotu.
Ujistěte se, že rozsah hodnot ve srovnávací tabulce je zapsán od nejmenší po největší, protože tento vzorec bude hledat nejvhodnější hodnotu shora dolů.
Jak používat Vlookup s různými datovými listy
Referenční tabulku již máte, ale tabulka je in prostěradlo odlišný? Nebojte se, gang Jaka bude diskutovat o tom, jak používat vzorec SVYHLEDAT pro různé listy také v aplikaci Microsoft Excel.
Tímto způsobem se nemusíte obtěžovat kopírováním dříve vytvořených tabulek a vaše práce bude vypadat mnohem lépe.
Zde je několik kroků, které můžete provést k vytvoření jiného vzorce VLOOKUP listu. Jaka používá ukázkovou tabulku v předchozím segmentu, aby to bylo jednodušší.
Napište vzorec SVYHLEDAT jako obvykle, dokud nenajdete referenční sloupec. Zobrazí se vzorec =VLOOKUP(H4.
Přidat List4! před zablokováním referenční tabulky nebo v tomto případě tabulky A. Protože Jaka přesunul tabulku A na list 4.
Blokujte tabulku A jako dříve a vložte znaménko $ aby to šlotáhnout později. Zobrazení vzorce bude =VLOOKUP(H4;List4!$A$5:$B$8;
Přidejte do vzorce 2 a TRUE. Konečným zobrazením vzorce se stane =VLOOKUP(H4;List4!$A$5:$B$8;2;PRAVDA).
Poznámky:
Přidání čísel 2 a TRUE, protože sloupec hodnota je 2. sloupec a hodnotu, kterou hledáte ne úplně stejný.

Tímto způsobem již můžete použít vzorec VLOOKUP pro různé listy. Stačí se znovu přizpůsobit pracovním případům, kterým čelíte.

Příklad použití vzorců vyhledávání s různými soubory
Nejen, že jej lze použít pro data v prostěradlo VLOOKUP lze také vytvořit pomocí dat z různých souborů aplikace Excel.
Existuje několik různých kroků, jak použít funkci SVYHLEDAT v tomto jiném souboru pomocí obvyklého vzorce SVYHLEDAT.
Chcete-li lépe porozumět tomu, jak používat vzorec SVYHLEDAT v různých souborech aplikace Excel, zde je příklad jeho použití ve stejném případě jako dříve.
- Zapište si vzorec SVYHLEDAT jako obvykle k bodům referenční hodnoty. Zobrazení vzorce bude =VLOOKUP(H4.

- Otevřete soubor aplikace Excel, kde je umístěn soubor srovnávací tabulky a datový blok, který chcete použít. Zobrazení vzorce bude =VLOOKUP(H4;'[VLOOKUP DATA.xlsx]List1'!$A$5:$B$8
Takto lze použít vzorec VLOOKUP v různých souborech aplikace Excel. Tímto způsobem můžete snadněji spravovat data ve své práci. To je řada způsobů, jak použít vzorec VLOOKUP aplikace Excel s různými funkcemi a také příklady. I když je to trochu komplikované, s vysvětlením, které poskytuje ApkVenue, doufám, že ho můžete použít rámec tento vzorec v různých situacích. Doufejme, že informace, které ApkVenue tentokrát sdílí, budou užitečné pro vás všechny a uvidíme se zase u dalších článků. Přečtěte si také články o Aplikace nebo jiné zajímavé články z Restu Wibowo.Poznámky: