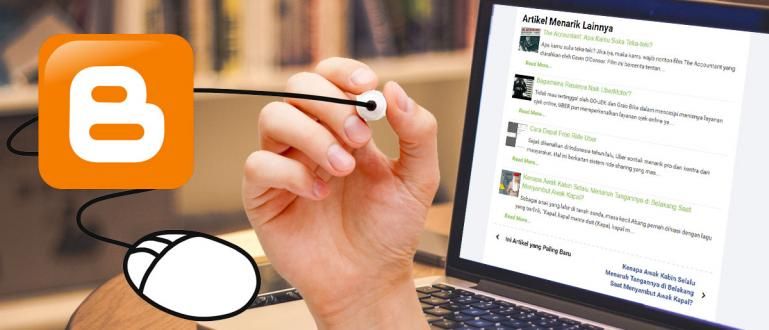Umíš psát prstem? Uvolněte se, Jaka vám řekne, jak převést zvuk na text na vašem PC nebo notebooku. Stačí promluvit kapitál přímo do psaní!
Vzhledem ke stále nabitějšímu programu můžeme být někdy při účasti na večírku vyčerpaní Setkání nebo vysokoškolské třídy. Nakonec je řešením nahrát konverzaci, která se stala, a poté si ji znovu poslechnout, až skončíme.
Ale někdy kvůli nějaké podmínce jsme nuceni to shrnout přepsat na kus papíru. To je jistě docela únavné, že?
Proč tedy nezkusit jít po Jakově cestě? Tentokrát Jaka udělá článek o tom, jak převést zvuk na text na vašem PC nebo notebooku!
Jak převést zvuk na text
Člověka nelze nikdy oddělit od psaní na stroji, navíc se můžete jeden po druhém naučit různé triky, jako např Jak odstranit červenou čáru v MS Word.
Pro ty z vás, které už nebaví psát prsty, vás Jaka naučí psát pomocí zvuku nebo zvuku na PC nebo notebooku. Trik je převést zvuk na textovou funkci. Tady je víc!
Převeďte zvuk na text pomocí aplikací
Než začnete, Jaka vám nejprve řekne koncept. Zde Jaka používá dvě aplikace, a to: Google Web Speech API a Virtuální audio kabel.
Google Web Speech API je aplikace, která schopen měnit hlas z mikrofon (slyšel) do textu. Zatímco Virtual Audio Cable je aplikace, která je schopná poslat zvuk z jedné aplikace do druhé.
Koncept je jednoduchý. Zde ApkVenue přehraje aplikaci zvukového přehrávače poslat hlas přes virtuální zvukový kabel do aplikace Google Web Speech API. Později to můžete sledovat v indonéštině.
Bez dalších okolků je zde návod, jak psát na PC nebo notebooku pomocí hlasu!
Krok 1: Nejprve začněte stažením aplikace tzv Virtuální audio kabel, pokud je nainstalován okamžitě. Stáhnout si ho můžete na odkazu níže.
Kliknutím stáhnete virtuální audio kabel
Krok 2: Pokud ano, podívejte se na panel nástrojů v pravém dolním rohu, klikněte na něj pravým tlačítkem "Mluvčí". Poté prosím klikněte "Přehrávací zařízení".

Pokud ano, klikněte pravým tlačítkem "Řádek 1", poté klikněte "Nastavit jako výchozí zařízení".

Krok - 3: Přejděte do jakékoli aplikace pro přehrávání zvuku, ať už je to Windows Media Player nebo YouTube nebo cokoli jiného.
Poté je vaším dalším úkolem spustit hudební přehrávač a Skutečně, v budoucnu nebude zvuk z vašich reproduktorů vycházet. Na tom nezáleží, protože tak funguje aplikace Virtual Audio Cable.
Krok - 4: Poté přejděte na stránku webu Google Web Speech APIa poté klikněte na obrázek "Mikrofon". Hotovo, víceméně výsledek je jako obrázek níže.

To je způsob, jak převést zvuk na text pomocí aplikace nápovědy z Windows. Můžete ji hrát v indonéštině nebo jiných jazycích podle potřeby. Jak? Velmi snadné, že?
Převeďte zvuk na text pomocí rozpoznávání řeči Windows
Možná máte pocit, že výše uvedená metoda je příliš komplikovaná, protože používá aplikaci, která musí být nejprve nainstalována, takže se nebojte. Můžete také použít Windows Speech Recognition, který je již k dispozici na vašem počítači nebo notebooku se systémem Windows.
Je to tak, že tato metoda může optimálně fungovat pouze na Windows 10, ano, gang! Pro ty z vás, kteří stále používají operační systém Windows nižší než 10, byste měli okamžitě upgradovat na Windows 10.
Zde je návod, jak psát na PC nebo notebooku pomocí hlasu přes Windows Speech Recognition!
Krok 1: Nejprve se ujistěte, že je nainstalován na vašem PC nebo notebooku mikrofon nebo sluchátka. Bez tohoto záznamového zařízení určitě nemůžete nahrát svůj hlas, abyste jej převedli na text, že?
Krok 2: Poté přejděte na možnosti Rozpoznávání řeči. Namísto složitého zadávání jej můžete přímo zadat do pole Hledat.

Zdroj fotografií: sea.pcmag.com
Krok - 3: Když se otevře, zobrazí se vám několik možností. Vybrat Spusťte rozpoznávání řeči. Později budete zkalibrovat mikrofon, který používáte, dokud nebudete skutečně detailně znát svůj hlas.
Krok - 4: Poté možnost zapněte Povolit kontrolu dokumentu, pomůže to vašemu PC nebo notebooku rozpoznat váš hlas a převést jej na text.

Zdroj fotografií: sea.pcmag.com
Krok - 5: Poté možnost zapněte Použijte režim hlasové aktivace, pomůže to vašemu počítači nebo notebooku lépe rozpoznat váš hlas.

Zdroj fotografií: sea.pcmag.com
Krok - 6: Nakonec zaškrtněte možnost Při spuštění spusťte rozpoznávání řeči. Pozdější rozpoznávání řeči se okamžitě objeví po zapnutí počítače nebo notebooku.

Zdroj fotografií: sea.pcmag.com
Hotovo! Můžete to vyzkoušet na jakékoli platformě, kterou můžete vyzkoušet, jako je Microsoft Word. Na Androidu můžete také psát hlasem, který můžete číst v článku, který Jaka napsal.
To byl návod, jak převést zvuk na text na PC nebo notebooku. Velmi snadné, že?
Přečtěte si také články o Tech Hack nebo jiné zajímavé články z Diptya.