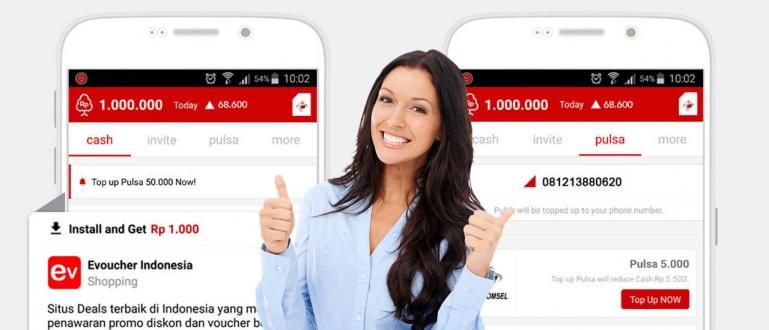Jste zmateni tím, jak jednoduše zpracovat stovky až tisíce dat v Excelu? Není třeba se obávat, v následujícím článku se dozvíte, jak vytvořit kontingenční tabulku
Zpracovat stovky až tisíce dat, zejména ve formě čísel, je velmi náročná věc. Potřebujete plnou koncentraci a bystré oko i pro malé chyby může být fatální, gang.
Software pro zpracování tabulek Microsoft Excel je nyní propracovanější a praktičtější. Bohužel stále existuje mnoho těch, kteří nechápou, jak maximalizovat funkce v něm obsažené.
Jednou z nejlepších a nejužitečnějších funkcí aplikace Microsoft Excel je Kontingenční tabulka. V tomto článku ApkVenue zhodnotí v plném rozsahu jak vytvořit kontingenční tabulku v Excelu snadno.
Jak vytvořit kontingenční tabulku v Excelu
Kontingenční tabulky jsou funkcí aplikace Microsoft Excel, která uživatelům umožňuje rychle získávat informace z velkých sad dat. Kontingenční tabulky lze použít jako alternativu k provádění analýzy dat související se seskupováním a sumarizací dat.
Pokud je počet vašich dat jen desítky, nemusí to být cítit. Tato funkce je však velmi užitečná, když píšete diplomovou práci nebo pracujete v kanceláři, která často vyžaduje zpracování velkého množství dat v krátkém čase.
Zajímá vás, jak vytvořit kontingenční tabulku Excel a vzorce kontingenční tabulky? Stačí se podívat na následující návod Jaka, gangu!
Krok 1 - Nastavení stolu
- Než vytvoříte kontingenční tabulku, musíte samozřejmě nejprve připravit základní tabulku. Stůl, který vytvoříte, nemusí být co nejlepší, důležité je, aby byl úhledný a důkladný.
 Microsoft Corporation Office & Business Tools Aplikace STÁHNOUT
Microsoft Corporation Office & Business Tools Aplikace STÁHNOUT - Pokud si nejste jisti, jaký stůl chcete vyrobit, můžete pro procvičení použít následující příklad tabulky Jaka. Nezapomeňte zadat také vzorce Excel, aby se výpočty v tabulce staly praktickými.

Krok 2 – Vytvoření kontingenční tabulky
- Jakmile bude váš stůl připraven, Jaka vás naučí, jak snadno vytvořit kontingenční tabulku. Stolní blok kliknutím levým tlačítkem myši a tažením, dokud kurzor nepokryje celou plochu tabulky.

Klikněte na pás karet Vložit umístěný v horní části stránky s tabulkou. Poté klikněte Kontingenční tabulka vyvolejte nabídku, která vám pomůže vytvořit kontingenční tabulku.
V okně, které se objeví, najdete několik možností, které vypadají matoucí. Ale nemusíte se bát, protože to ve skutečnosti není tak složité, opravdu.
Klikněte na možnost Vyberte tabulku nebo rozsah. Pokud jste dříve zablokovali tabulku, kterou chcete analyzovat, pak ve sloupci Tabulka/Rozsah bude automaticky uvedeno umístění tabulky, kterou jste vytvořili.
Pokud chcete analyzovat data v tabulce ve stejném listu jako tabulka, vyberte tuto možnost Stávající pracovní lista poté se rozhodněte, kam kontingenční tabulku umístíte.
Jaka navrhuje, určete umístění kontingenční tabulky několik řádků pod vaší předchozí datovou tabulkou, aby bylo pro vás snazší organizovat data. Pokud jste si jisti možnostmi kontingenční tabulky, klikněte na OK.

- Po potvrzení umístění kontingenční tabulky nemusíte být zmateni, pokud je kontingenční tabulka prázdná. Stačí se podívat na pravou stranu obrazovky, přesněji na sloupec Pole kontingenční tabulkya poté zaškrtněte sloupec, který chcete zobrazit v kontingenční tabulce.

Krok 3 – Filtrování dat v kontingenční tabulce
Jak řekl Jaka na začátku, kontingenční tabulky jsou velmi užitečné, pokud chcete analyzovat data, která dosahují stovek až tisíců. Nejen pro přehledy prodeje můžete také použít kontingenční tabulky pro inventář a další věci.
Abyste si usnadnili analýzu dat, musíte je začít filtrovat. Chcete-li tak učinit, klepněte na tlačítko se šipkou dolů Štítky řádkůa poté vyberte požadovaná pole.
Jaka chce například analyzovat údaje o prodeji papírnictví k určitému datu. Klikněte na možnost Datum v poli a zaškrtněte datum, které chcete konkrétně analyzovat.

- Po dokončení řazení dat podle data se vaše kontingenční tabulka změní na něco jako následující obrázek:

- Na druhou stranu, pokud chcete analyzovat data, například podle typu zboží; stačí kliknout na Štítky řádků znovu, pak v poli vyberte možnost Název položky a zaškrtněte požadovaný typ položky.

- Po dokončení řazení dat podle názvu položky se vaše kontingenční tabulka změní na něco jako následující obrázek:

Předpokládejme, že chcete vědět, kolik tužek se prodalo a výsledky prodeje konkrétně 3. dubna 2020, podívejte se na svůj pracovní list vpravo dole, přesně pod sloupec Pole kontingenční tabulky.
Ve sloupci Filtry jsou 4 políčka s 1 prázdným místem. Klikněte na nabídku Datum v části Řádky a poté přetáhněte (Klikněte a přetáhněte) ve sloupci Datum.
Podle potřeby nastavte možnosti Datum a Název položky. Voila! Vaše údaje jsou nyní konkrétnější a snáze zpracovatelné.
Jak vytvořit kontingenční tabulku v Google Sheet
Tabulky Google nebo Tabulky Google je bezplatná služba od společnosti Google, která vám umožňuje vytvářet, upravovat a přistupovat k tabulkám jako Excel online a současně.
Tabulky Google mohou být možností pro ty z vás, kteří chtějí vytvořit kontingenční tabulku, ale nemají na notebooku nebo PC software Microsoft Excel. Jak Jak vytvořit kontingenční tabulku v Google Sheet? Pojď, podívej se na gang!
Krok 1 - Nastavení stolu
Prvním krokem při vytváření kontingenční tabulky v Tabulce Google je nastavení požadované tabulky. Ovládání je velmi podobné Excelu, jen s několika úpravami.
Zadejte adresu webu //www.google.com/docs/about/ ve vyhledávacím poli prohlížeče. Klepněte na kartu Prostěradlo který je v levé horní části stránky.
Chcete-li mít přístup k Tabulkám Google zdarma, vyberte tuto možnost Osobní. Poté se přihlaste pomocí svého účtu Google. Vytvořte tabulku výběrem Prázdný na Spusťte novou tabulku.
Pokud chcete vyzkoušet funkci kontingenční tabulky v Tabulkách Google, ale nemáte vlastní tabulku, můžete použít příklad tabulky, kterou vytvořil Jaka, jak je znázorněno na obrázku níže:

Krok 2 – Vytvoření kontingenční tabulky
Poté, co je stůl připraven, nyní je čas, abyste vytvořili kontingenční tabulku, gang. Nejprve klikněte na pás karet Data který je v horní části obrazovky. V zobrazené nabídce vyberte Kontingenční tabulka.
Pokud chcete ve stejné tabulce vytvořit kontingenční tabulku, vyberte Stávající list. Poté vyberte umístění, kam chcete kontingenční tabulku umístit, výběrem ikony s tvarem okna.
Klikněte na požadovaný sloupec. Jaka navrhuje, umístěte kontingenční tabulku o několik políček pod tabulku, kterou jste vytvořili dříve. Po dokončení vyberte OK.

Zobrazí se vaše kontingenční tabulka, jen se neobjevila žádná data. Podívejte se na pravou stranu obrazovky a vyhledejte ji Editor kontingenční tabulky.
Zadejte řádek, sloupce a hodnotu, jak chcete. Jaka chce například znát celkové prodeje každý den, pak Jaka nastaví editor kontingenční tabulky takto:

- Po nastavení editoru kontingenční tabulky se ve vaší tabulce objeví tabulka, jako je tato, gang.

To je Jakův článek o tom, jak snadno vytvořit kontingenční tabulku v Excelu a Tabulkách Google. Snad vám tento článek pomůže ve vaší práci a úkolech, no!
Uvidíme se zase u dalších Jakových zajímavých článků. Nezapomeňte zanechat komentář ve formě komentáře v dostupném sloupci.
Přečtěte si také články o Mimo Tech nebo jiné zajímavé články z Prameswara Padmanaba