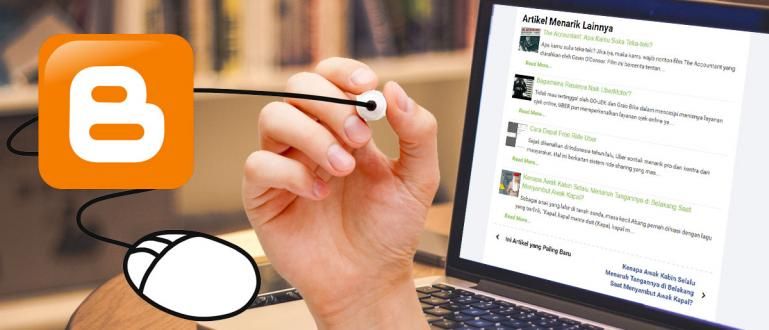Jste zmatení, jak nastavit mezery ve Wordu? Podívejte se na kompletní návod, jak nastavit mezery mezi slovy ve Wordu 2007 až 2016 níže!
Microsoft Word se stal softwarem, který musí ovládat mnoho lidí. Tento software vyrobený společností Microsoft je široce používán jak ve světě práce, tak v akademické sféře.
Jednou z věcí, které je třeba vzít v úvahu při psaní pomocí aplikace Microsoft Word, je formát. Každá úloha obvykle používá určitý formát, zejména velké mezery.
Microsoft Word se k dnešnímu dni hodně vyvinul. Mnoho funkcí bylo z jedné verze do druhé změněno a způsob použití těchto funkcí se může lišit.
Jak tedy nastavit mezery ve Wordu, které Jaka tentokrát sdílí, bude pokrývat všechny verze Microsoft Wordu počínaje Ms. Word 2007 až 2016.
Zajímá vás, jak nastavit mezery v aplikaci Microsoft Word 2007 a novější? Zde je více informací.
Jak nastavit mezery v aplikaci Microsoft Word 2007
 Zdroj fotografií: Jak nastavit mezery ve Wordu.
Zdroj fotografií: Jak nastavit mezery ve Wordu. První metodou, kterou ApkVenue pojednává, je, jak upravit mezery v aplikaci Microsoft Word 2007. Přestože je klasifikován jako starý software, paní. Office 2007 zatím je toho ještě hodně.
Funkce, které jsou součástí sady Microsoft Office 2007 je to docela kompletnía díky tomu mají lidé stále pocit, že tento software používají.
Jak tedy nastavit mezery v aplikaci Word 2007? Zde jsou kompletní kroky.
- Zablokujte veškerý text, který byl napsán pomocí myši nebo pomocí ctrl + A.
- V hlavní nabídce vyberte malou ikonu vedle nabídky Odstavce otevřít nové okno.
- V nabídce mezer vyberte požadovanou mezeru a poté vyberte OK.
Po stisknutí tlačítka OK se zobrazení textu automaticky změní podle prostoru, který jste předtím vybrali.
Hodně štěstí při pokusech o nastavení mezer v aplikaci Microsoft Word 2007, ano, a ujistěte se, že pečlivě dodržujete každý krok.

Zdroj fotografií: Pohled na druhý krok, jak nastavit mezery ve Wordu.

Zdroj obrázku: Konečný vzhled v sérii, jak nastavit mezery v aplikaci Microsoft Word 2007.
Jak nastavit mezery v aplikaci Microsoft Word 2010
Stejné je to s paní. Uživatelé aplikace Word 2007, paní. Slovo 2010 v Indonésii je až dosud poměrně hodně.
Kromě funkcí, které jsou zcela kompletní, paní. Součástí je také Office 2010 lehčí oproti výše uvedené verzi. Navíc z důvodů pohodlí se lidé často zdráhají přejít na jinou verzi.
Jaka se proto podělí 2 způsoby, jak nastavit mezery v aplikaci Microsoft Word 2010 které si můžete procvičit. Postup je následující.
Jak nejprve nastavit mezery v aplikaci Word 2010
- Zablokujte všechny příspěvky, které jste dříve vytvořili, pomocí myši nebo pomocí příkazu Ctrl + A.
- V nabídce Domů vyberte ikonu mezery vedle formátování odstavce a zobrazte dostupné možnosti mezer.
- Vyberte požadované množství místa a formát psaní, který vytvoříte, se bude řídit zvoleným vzorem mezer.

Zdroj fotografií: Druhý krok, jak nastavit mezery v aplikaci Microsoft Word 2010.

Zdroj fotografií: Zobrazení volitelných mezer v tom, jak nastavit mezery ve Wordu 2010.
Jak nastavit mezery ve druhém Wordu 2010
- Zablokujte všechny příspěvky, které jste dříve napsali.
- Vyberte malou ikonu vedle textu nabídky Odstavce pro vyvolání nového okna nastavení.
- Po zobrazení okna nového nastavení nastavte velikost místa ve sloupci řádkování pod menu Vzdálenost.
- Stiskněte OK.

Zdroj fotografií: Druhý krok, jak nastavit mezery v aplikaci Microsoft Word 2010.

Zdroj fotografií: Zobrazení posledního kroku, jak nastavit prostor Ms. Word 2010.
Tyto dva způsoby si můžete vybrat podle svého vkusu, protože funkce obou jsou opravdu stejné.
Poté, co víte, jak upravit mezery v aplikaci Word 2010, doufám, že už nebudete mít žádné potíže s nastavením požadovaného formátu dokumentu.
Jak nastavit mezery v aplikaci Word 2013
Jak vlastně nastavit mezery v aplikaci Microsoft Word 2013 ne moc odlišné s těmi, které se vztahují na Ms Word 2007 a 2010.
Existují dva způsoby, které si můžete vybrat podle svých potřeb a přání, protože tyto dva způsoby mají stejné funkce.
Zde jsou kroky, které musíte provést, abyste změnili nastavení mezer v Ms. Slova.
Jak nejprve nastavit mezery v aplikaci Word 2013
- Před výběrem existujících možností prostoru zablokujte všechny příspěvky, které jste vytvořili.
- Vyberte ikonu mezery napravo od ikony formátu odstavce.
- Vyberte velikost prostoru, který chcete použít.

Zdroj fotografií: Zobrazení množství místa v tom, jak nastavit Prostor ve wordu 2013.
Jak nastavit mezery ve druhém Wordu 2013
- Před změnou velikosti prostoru podle potřeby zablokujte všechny dříve vytvořené příspěvky.
- Výběrem malé ikony šipky umístěné napravo od nabídky Odstavce zobrazíte nové okno výběru.
- Vyberte požadované množství místa ve sloupci Řádkování.

Zdroj fotografií: Zobrazení okna možností, jak nastavit mezery v Ms. Word 2013.
To jsou dva způsoby, jak nastavit mezery v aplikaci Word 2014, které si můžete procvičit, abyste změnili formát psaného textu, jak si přejete.
Jak nastavit mezery v aplikaci Word 2016
Poslední věc, kterou bude ApkVenue sdílet, je, jak nastavit mezery ve Wordu 2016. Stejně jako dříve bude metoda, kterou ApkVenue sdílí, váš dokument vypadá dobře.
Tady je dvě cesty co můžete udělat pro nastavení požadovaného rozestupu v Ms. Office 2016 a tyto dva způsoby mají také stejnou funkci.
Zde jsou kroky, kterými můžete změnit mezery v Ms. Word 2016 podle přání.
Jak nejprve nastavit mezery v aplikaci Word 2016
- Zablokujte všechny dříve napsané věty pomocí myši nebo pomocí Ctrl + A.
- Stiskněte ikonu mezerníku v podnabídce odstavec vedle ikony formátu odstavce a vyberte nejvhodnější velikost mezer.

Zdroj fotografií: Zobrazení volitelných velikostí mezer ve Wordu 2016.
Jak nastavit mezery ve druhém Wordu 2016
- Chcete-li změnit mezery v těchto příspěvcích, zablokujte všechny dříve vytvořené příspěvky.
- Klikněte na šipku vedle nabídky Odstavce pro vyvolání nového okna výběru.
- V nabídce Vzdálenost zvolte ve sloupci nejvhodnější velikost prostoru Řádkování.
- Můžete jej také zadat ručně do sloupce před a Po.


Zdroj fotografií: Poslední krok v nastavení mezer ve Wordu 2016.
Tyto dva způsoby můžete použít k úpravě rozestupů podle ustanovení vašeho šéfa, učitele nebo lektora.
I když se kroky mírně liší, konečný výsledek těchto 2 metod bude úplně stejný.
Jak nastavit mezery mezi slovy v aplikaci Word 2007, 2010, 2013 a 2016
Kromě mezer mezi řádky, mezery mezi slovy v Ms. Můžete také změnit uspořádání aplikace Word. Vzdálenost mezi napsanými slovy můžete zmenšit nebo přiblížit.
Tento způsob úpravy mezery mezi slovy ve Wordu umožňuje vytvářet úhlednější psaní podle vlastních pokynů nebo přání.
Zde jsou kroky, jak změnit mezery mezi slovy ve všech verzích aplikace Microsoft Word.
Jak nastavit mezery mezi slovy v aplikaci Word 2007
Způsob nastavení mezery mezi slovy v aplikaci Word 2007 se ve srovnání s novějšími verzemi mírně liší kvůli úpravám nabídky a tak dále. Zde jsou úplné kroky.
- Klikněte na šipku vedle nabídky Písma pro vyvolání nového okna výběru.
- Po otevření okna výběru přejděte do nabídky Mezery znaků.
- Změnit sloupec vzdálenost s požadovanou velikostí.
- Klepněte na tlačítko OK.

Zdroj fotografií: První krok, jak nastavit mezery mezi slovy v aplikaci Microsoft Word 2007.

Zdroj fotografií: Druhý krok, jak upravit mezery mezi slovy ve Wordu 2007.
Můžete také upravit číslo za výběrem Vzdálenost. Čím větší je zadané číslo, tím větší je mezera mezi slovy, která byla vytvořena.
Jak nastavit mezery mezi slovy ve Wordu 2010, 2013 a 2016
Chcete-li nastavit mezery mezi slovy v aplikaci Word 2010 - 2016, jsou požadované kroky naprosto stejné. Jaka proto provedl pouze 1 sadu kroků, jak je uvedeno níže.
- Stiskněte šipku vedle nabídky Písma otevřete další dialogové okno možností.
- Vstupte do nabídky Pokročilý poté vyberte požadovaný typ mezery ve sloupci vzdálenosta stiskněte OK.

Zdroj fotografií: První krok, jak nastavit mezery mezi slovy v aplikaci Microsoft Word 2010 - 2016.

Zdroj fotografií: Druhý krok, jak nastavit mezery mezi slovy ve Wordu 2010 - 2016.
Pokud chcete podrobnější výsledky, můžete také upravit sloupec měřítko s požadovanou velikostí. Čím větší procento aplikujete, tím vzdálenější vzdálenost a naopak.
Takto lze upravit mezery ve Wordu 2007, 2010, 2013 a 2016, které můžete sledovat, aby byl vzhled vámi vytvořeného dokumentu ještě reprezentativnější.
Znalost změny velikosti tohoto prostoru je jednou z nejdůležitějších znalostí při provozu Ms. Kancelář, protože požadovaný formát prostoru je obvykle jiný.
Snad vám budou informace, které ApkVenue tentokrát sdílí, užitečné a uvidíme se zase u dalších článků.
Přečtěte si také články o Tech Hack nebo jiné zajímavé články z Restu Wibowo.