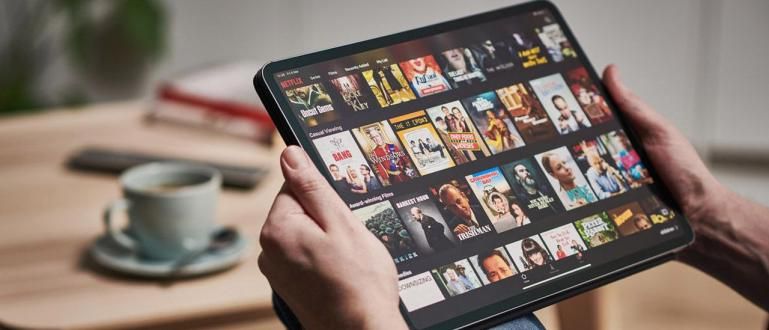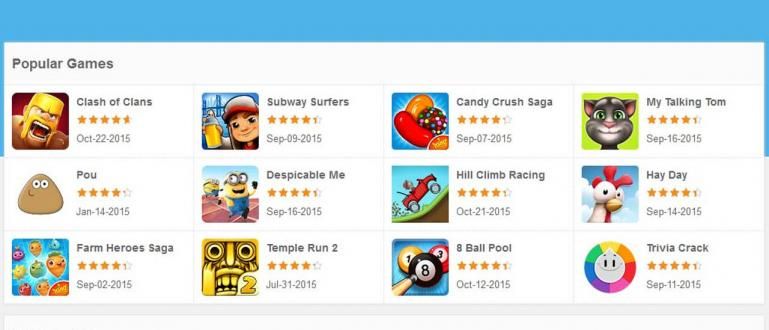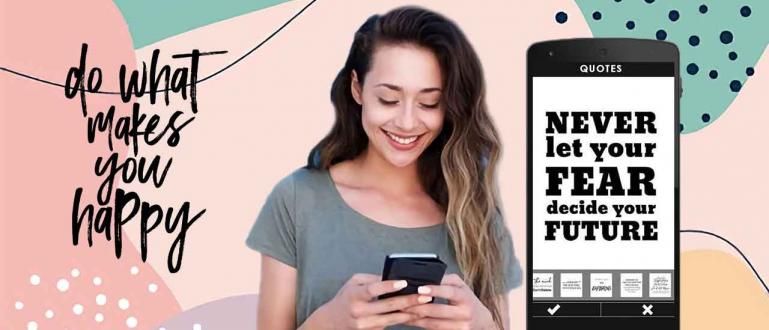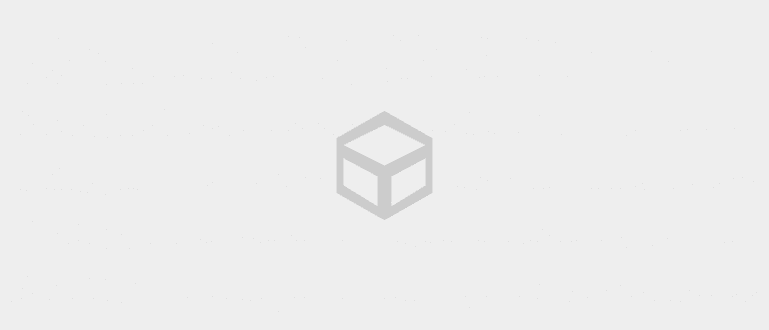Jak nainstalovat aplikace do notebooku můžete několika způsoby. Přečtěte si, jak instalovat aplikace do notebooků se systémem Windows a macOS v plném znění zde!
Jak nainstalovat aplikace na notebook Windows nebo macOS musí být důležitou vědou, kterou všichni musíte znát, bando.
Vidíte, že ani notebook s božskými specifikacemi nebude nic znamenat, pokud nemá nainstalovanou aplikaci, kterou chcete používat.
Pro někoho, kdo je zvyklý obsluhovat notebook při svých každodenních činnostech, rozhodně není instalace aplikací do notebooku nic složitého.
Na druhou stranu, pro obyčejné lidi to může být trochu obtížné a nutí je to vzdát.
No jo, ale v klidu! Protože tentokrát vám to Jaka řekne jak snadno nainstalovat aplikace do notebooku. Níže si přečtěte úplné vysvětlení!
Jak nainstalovat aplikace na Windows a macOS notebooky
I když je to pro některé lidi považováno za snadnou věc, ve skutečnosti je také mnoho lidí, kteří nevědí, jak instalovat aplikace do notebooku.
Kromě toho se v současnosti používají dva z nejpopulárnějších operačních systémů pro notebooky, a to: Okna a Operační Systém Mac vyrobeno společností Apple.
No, pro ty z vás, kteří chtějí nainstalovat aplikaci do notebooku ale nevím jak, tady vám Jaka řekne kroky, jak to udělat.
Jak nainstalovat aplikace na notebook s Windows 10, 8 nebo 7
Za prvé, ApkVenue nejprve probere, jak nainstalovat aplikace na notebook s OS Windows, gang.
Existuje několik způsobů instalace aplikací do notebooku se systémem Windows, které můžete provést. Počínaje instalací souboru .exe přes obchod Microsoft Store až po použití softwaru emulátoru, pokud chcete instalovat aplikace pro Android do notebooku.
1. Jak instalovat aplikace do notebooků prostřednictvím souborů .exe
V současné době na internetu koluje spousta aplikací nebo softwaru pro notebooky s Windows a můžete si je stáhnout zdarma, bando.
Ve skutečnosti některé z nich nabízejí prémiové funkce, jako jsou placené aplikace.
Aplikace pro notebook, kterou si stáhnete, má obvykle příponu souboru .exe. Instalovat aplikace s tímto rozšířením je velmi snadné.
Poznámky:
Krok 1 - Otevřete soubor aplikace
Po stažení aplikace, kterou chcete nainstalovat do svého notebooku, otevřete složku, do které jste soubor uložili. Ach ano, na webu si můžete stáhnout i aplikace pro notebooky StreetRat ano, gang.
Klikněte pravým tlačítkem myši ve staženém souboru aplikace a poté vyberte Otevřeno.

Krok 2 – Souhlas s řízením uživatelských účtů
- Dále se zobrazí dialogové okno schválení Řízení uživatelských účtů (UAC)a poté vyberte OK.
Krok 3 – Instalace
- V této fázi jej obvykle stačí dokončit pouze výběrem Tlačítko Další dokud nebude proces instalace dokončen.

- Kromě toho jste v této fázi obvykle požádáni určit místo instalace, výběr jazyka, a další podle potřeb nainstalované aplikace.

Krok 3 – Klikněte na Dokončit
- Pokud je proces instalace aplikace dokončen, pak už stačí jen vybrat tlačítko Dokončit, gang.

- V této fázi jste úspěšně dokončili instalaci aplikací na notebooky Windows, gang.
2. Jak instalovat aplikace do notebooků přes Microsoft Store
Pro ty z vás, kteří hledají alternativní způsob instalace aplikací na notebooky s Windows 8 a 10, tento OS také poskytuje platforma digitálního obchodu s názvem Microsoft Store pro stahování aplikací.
Samotný Microsoft Store je jako Google Play pro uživatele Androidu. Existuje tedy spousta aplikací nebo her, které si můžete stáhnout prostřednictvím této služby.
Způsob stažení a instalace není obtížný, můžete postupovat podle kroků jak instalovat aplikace do notebooku přes Microsoft Store které Jaka miluje následující.
Krok 1 – Otevřete Microsoft Store
Prvním krokem k instalaci aplikace do notebooku, který tentokrát musíte udělat, je samozřejmě nejprve otevřít software Microsoft Store, gang.
v Windows 10 najdete ho přímo v menu Vyhledávání v hlavní panel. Mezitím v Windows 8, najeďte myší na pravý horní nebo dolní roh, dokud se nezobrazí nabídka Vyhledávání.

- Poté vyberte program Microsoft Store.

Krok 2 – Vyberte aplikaci, kterou chcete nainstalovat
- Dále vyhledejte aplikaci, kterou si chcete stáhnout a nainstalovat do svého notebooku.
Krok 3 - Vyberte tlačítko Získat
Pokud jste vybrali aplikaci, kterou chcete nainstalovat do svého notebooku, vyberte tlačítko Dostat.
Proces stahování se spustí automaticky a zobrazí se nahoře.

Krok 4 – Klikněte na tlačítko Spustit
- Pokud je proces stahování a instalace dokončen, vyberte tlačítko Zahájení. Nyní byla aplikace úspěšně nainstalována na vašem notebooku, gangu.

3. Jak nainstalovat aplikace pro Android na notebooky přes emulátor

Nejen speciální aplikace pro notebooky, ukázalo se, že můžete také dělat triky, jak nainstalovat APK na notebooky, gang.
Jak nainstalovat aplikace pro Android na notebook vyžaduje pomoc emulátoru Android, aby aplikace mohla stále běžet. Jeden z nejlepších emulátorů současnosti je Emulátor přehrávače NOX.
První věc, kterou byste měli udělat, je nainstalujte NOX Player Emulator nejprve na notebooku.
Pokud nevíte jak, můžete si přečíst Jakův předchozí článek o jak nainstalovat emulátor NOX Player.
Pokud byl emulátor úspěšně nainstalován na notebooku, můžete začít instalovat aplikaci pro Android. Pomocí tohoto emulátoru můžete také hrát hry jako Mobile Legends na notebooku.
Pro ty z vás, kterým více vyhovuje hraní her na velké obrazovce, je třeba vyzkoušet, jak instalovat aplikace do tohoto notebooku!
Jak nainstalovat aplikace do počítače macOS
Dále existuje způsob, jak nainstalovat aplikace do notebooku macOS pro uživatele pokročilých notebooků Apple.
Zde jsou dva způsoby instalace aplikací do počítače macOS, které můžete vyzkoušet. První průchod Obchod s aplikacemi a také používat instalační soubory .dmg.
1. Jak nainstalovat aplikace do notebooku macOS přes App Store
Stejně jako Microsoft Store má i Apple Obchod s aplikacemi která svým uživatelům umožňuje oficiální stažení aplikace.
Instalace aplikací do notebooku přes App Store je vlastně úplně stejná, jako když ji otevřete z mobilu iPhone. Pro více podrobností však můžete postupovat podle níže uvedených kroků.
Krok 1 – Otevřete a vyhledejte aplikaci v App Store
- Nejprve na svém notebooku s macOS otevřete software App Store. Pokračujte hledáním aplikace, kterou chcete nainstalovat.

Krok 2 – Klikněte na tlačítko „Získat“.
Kroky, jak nainstalovat aplikaci na další notebook Apple, klepněte na tlačítko 'Dostat'.
Poté klikněte na tlačítko 'Nainstalujte' přejděte k dalšímu kroku, jak nainstalovat aplikaci do notebooku. Počkejte, dokud nebude proces dokončen.

Krok 3 – Přihlaste se k Apple ID
Chcete-li dokončit proces instalace aplikací do notebooku prostřednictvím App Store, musíte se nejprve přihlásit ke svému účtu Apple ID.
Pokud máte, aplikace se objeví v Launchpadu.

2. Jak nainstalovat aplikace do notebooku macOS prostřednictvím souboru. dmg
Kromě App Store si můžete stáhnout aplikace také z webové stránky na internetu, gang. Pozdější soubory instalátor ten, který jste si stáhli, má příponu .dmg nebo což znamená obrazy disků.
Ovšem jak instalovat aplikace do notebooku přes .dmg soubor je určitě jiné, než když si to stáhnete z App Store, že jo.
Trochu déle, ale ne tak komplikovaně, jako když instalujete Windows 10 samozřejmě s bleskem. Místo zvědavosti je lepší se podívat na následující kroky.
Krok 1 – Vyhledejte a otevřete soubor .dmg
Nejprve vyhledejte instalační soubor .dmg, který byl úspěšně stažen.
Poté dvojitým kliknutím na soubor jej otevřete a přejděte do fáze instalace.

Krok 2 – Klikněte na „Souhlasím“
Zobrazí se další okno_ Licenční smlouva s koncovým uživatelem_, zde klikněte 'Souhlasit' abyste mohli přistoupit k instalaci aplikace na další PC.
Poté počkejte na dokončení procesu načítání.

Krok 3 - Přesuňte aplikaci do složky 'Aplikace'
- Další krok, ty klikněte a táhnout aplikace který se nainstaluje do složky 'Aplikace'. Poté počkejte, až bude proces dokončen.

Krok 4 – Hotovo
- V této fázi byly kroky k instalaci aplikací do počítače macOS úspěšně provedeny. Aplikaci najdete ve složce 'Aplikace' následovně.

BONUS: Jak odinstalovat aplikace na Windows a macOS notebooky
Někdy, když se notebook začne zdát pomalý, je odinstalace aplikace jedním z řešení, které volí většina lidí.
Pro ty z vás, kteří nevědí, jak odinstalovat aplikace na laptopech se systémem Windows a macOS, zde Jaka uvádí kroky, bando. Poslouchej, pojď!
1. Jak odinstalovat aplikace na Windows PC
Instalace aplikací na notebook se systémem Windows je ve skutečnosti poměrně snadná a rychlá.
Nemusíte používat žádný příkazový kód CMD, protože to lze provést velmi prakticky pomocí následujících kroků.
Krok 1 - Otevřete Ovládací panely
- Pro vyhledávání v nabídce Kontrolní panel Metoda je stejná, jako když hledáte aplikaci Microsoft Store, kterou Jaka dříve vysvětlil, gang.
Krok 2 - Vyberte možnost Odinstalovat program
- Další v nabídce Program, Vyberte možnost Odinstalovat programy.

Krok 3 – Vyberte aplikaci, kterou chcete odinstalovat
Poté vyberte, kterou aplikaci chcete smazat nebo odinstalovat z notebooku, gangu.
Další krok, klikněte pravým tlačítkem myši v aplikaci a poté vyberte Odinstalovat.

- Postupujte podle procesu až do konce, úspěšně jste odinstalovali aplikaci na notebooku, gangu.
2. Jak odinstalovat aplikace na macOS PC
Mírně odlišné od operačního systému Windows, jak smazat aplikace na notebooku macOS, je pro vás ještě jednodušší, gangu.
Musíte pouze postupovat podle kroků z ApkVenue níže.
Krok 1 – Otevřete složku 'Aplikace'
- Nejprve otevřete složku 'Aplikace' a najděte aplikaci, kterou chcete odinstalovat.

Krok 2 – Klikněte na ikonu „Nastavení“.
Po výběru aplikace, kterou chcete smazat, pak vy klepněte na ikonu Ozubené kolo 'Nastavení' Nahoře.
Pokračujte výběrem možnosti 'Přesunout do koše' smazat to. Hotovo!

To je několik způsobů, jak nainstalovat aplikace do notebooků Windows a macOS, které můžete vyzkoušet.
Pokud existuje aplikace, kterou chcete odstranit, můžete se řídit tím, jak aplikaci odinstalovat z notebooku dříve.
Je to velmi snadné, že? Doufejme, že užitečné a uvidíme se v dalším článku Jaka!
Přečtěte si také články o Tech Hack zajímavější od Shelda Audita.