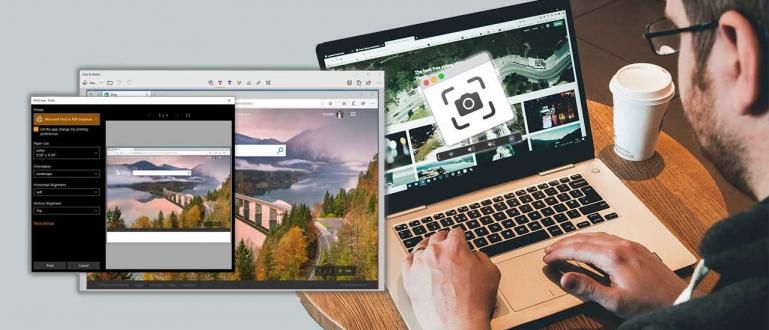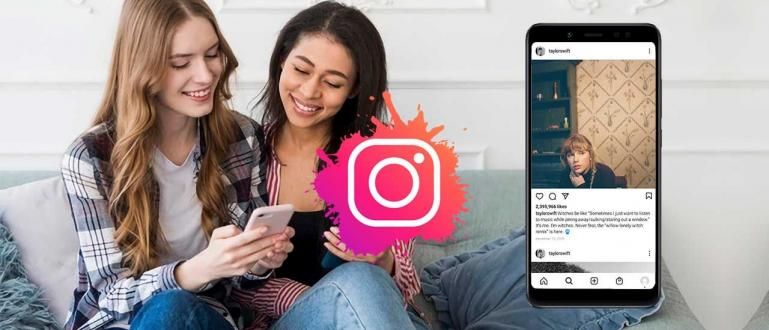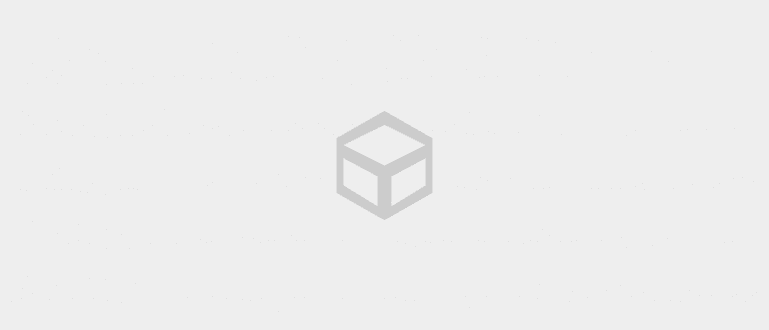Určitě se cítíte frustrovaní, když vám při práci nebo hraní her zemře myš. Podívejte se na řešení od ApkVenue, jak opravit myš, která nefunguje ve Windows 10.
Hrajete PUBG, pak vidíte nepřítele, který je kořist sama. Vaše instinkty vás nutí zamířit a střílet na neopatrného nepřítele.
Při střelbě do nepřátel vám však najednou nefunguje myš. Nepřítel zná vaši polohu a pak po vás střílí, kdo se nemůže hýbat. Nepovedená kuřecí večeře, bando.
Musí to být opravdu nepříjemné, správně, když při hraní her nebo práci nefunguje myš. Jaka vám chce nabídnout řešení řešení, jak opravit nefunkční myš Windows 10.
Zvědavý? Stačí se podívat na Jakovo vysvětlení v následujícím článku.
Řešení, jak opravit nefunkčnost myši v systému Windows 10
Existuje několik důvodů, proč je vaše myš rozbitá. Někdy je problém ve vašem hardwaru alias myši, gangu. Uživatelé často zapomínají na jednoduché věci, jako jsou uvolněné kabely.
Abyste se ujistili, že vaše myš nebude mít nějaké větší problémy, můžete zkusit odpojit kabel popř bezdrátový adaptéra poté jej znovu nainstalujte.
Pokud se to u vaší myši stává zřídka, můžete to zkusit vyjměte a znovu připojte kabel popř bezdrátový adaptér, pak restartovat vaše zařízení, gang.
Pokud jste provedli všechny tyto věci, ale myš stále nefunguje, existují 2 možnosti. Vaše myš je skutečně poškozená nebo máte problém s počítačem.
Pokud jste si jisti, že vaše myš není poškozená, můžete sledovat, jak opravit myš ve Windows 10, což ApkVenue vysvětlí níže.
1. Nekompatibilní ovladač myši
Nekompatibilní ovladače jsou nejčastějším problémem, který se vám může stát. Windows 10 má schopnost automaticky aktualizovat všechny ovladače.
Windows 10 však ne vždy získá ty správné ovladače pro vaši myš. Zde je návod, jak aktualizovat ovladač myši.
Klikněte Start v levém dolním rohu obrazovky a zadejte Správce zařízení a otevřete nabídku.
Klikněte na tlačítko se šipkou vedle nabídky Myši a další ukazovací zařízení. Zobrazí se jméno vaší myši.

Klikněte pravým tlačítkem myši na jméno a vyberte nabídku Aktualizace ovladačů.
Vybrat Automaticky vyhledat aktualizovaný software ovladače pro automatické vyhledání nejnovějšího ovladače myši.

- Pokud jste ovladač myši stáhli ručně, můžete zvolit možnost Vyhledejte v mém počítači software ovladače poté vyberte ovladač.

Pokud to stále nejde, můžete také odinstalovat ovladač myši otevřením nabídky Správce zařízení, poté klikněte Myši a další ukazovací zařízení.
Klikněte pravým tlačítkem myši na své jméno a vyberte Odinstalovat a postupujte podle pokynů ve Windows.
Znovu nainstalujte ovladač 2 způsoby, které Jaka vysvětlil výše, tedy restartovat váš počítač.
2. Myš se nehýbe a kurzor zmizí
Toto je také běžný problém, který se často vyskytuje u myši ve Windows 10. Obvykle je hlavní příčinou výchozí aplikace Windows 10 tzv. Správce zvuku Realtek HD.
Můžete zkusit vypnout správce zvuku Realtek HD následujícím způsobem.
otevřeno Správce úloh potom vyberte kartu Spuštění.
Klikněte pravým tlačítkem na Realtek HD Audio Manager a vyberte Zakázat.

3. Myš, která zpoždění a zvuky při použití
Toto řešení má téměř stejnou příčinu jako první problém, který souvisí s ovladačem vaší myši.
Pokud vaše myš při používání myši zaostává a vydává na počítači podivné zvuky, musíte si přečíst toto řešení z ApkVenue. Do toho, bando!
Stažení Ovladač zařízení HID kompatibilní s Microsoft XINPUT pak na Googlu Výpis na požadovaném místě.
otevřeno Správce zařízení pak hledejte Zařízení lidského rozhraní. Kliknutím na tlačítko se šipkou vedle položky Human Interface Device vyvolejte rozevírací nabídku.

Nabídka vyhledávání Zařízení definované dodavatelem kompatibilní s HID, poté klikněte pravým tlačítkem a vyberte Aktualizace ovladačů.
Poté vyberte možnost Vyhledejte v mém počítači software ovladače aby váš počítač hledal požadovaný ovladač.
Poté vyberete možnost Dovolte mi vybrat ze seznamu ovladačů zařízení na mém počítači pro výběr souborů.

Na další obrazovce vyberte Mít Disk pro výběr požadovaného souboru.
Poté klikněte na Procházet pro vyhledávání souborů xinputhid který jsme extrahovali na začátku tutoriálu.

- Zpět do nabídky výběru ovladače, uvidíte XINPUT které lze vybrat pro instalaci. Nainstalujte pak řidič restartovat váš počítač.

4. Touchpad nereaguje
Notebooky s nainstalovaným Windows 10 mají někdy problémy s touchpad což při psaní nefunguje.
K tomuto problému dochází z důvodu konfliktu mezi Ovladač touchpadu Synaptics a touchpad ovladače Windows 10.
Zde je návod, jak to opravit.
Nejprve můžete kliknout Nabídka Start potom zadejte Myš.
Zobrazí se výsledky vyhledávání a poté vyberte Změňte nastavení myši.
V nabídce Myš a touchpad, je na výběr Další možnosti myši.
Vyberte kartu ClickPada poté vyberte Nastavení. Zobrazí se nová karta a poté vyberte Pokročilý.
Přesuňte ukazatel na lištu Čas aktivace filtru a vyberte 0 sekund. Klikněte OK.

To je Jakův článek o řešeních, jak opravit myš, která nefunguje ve Windows 10. Snad vám tento článek pomůže.
Uvidíme se u dalšího Jaka článku!
Přečtěte si také články o Tech Hack nebo jiné zajímavé články z Prameswara Padmanaba