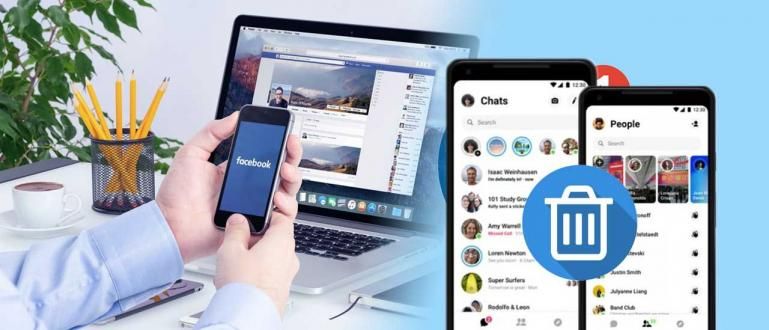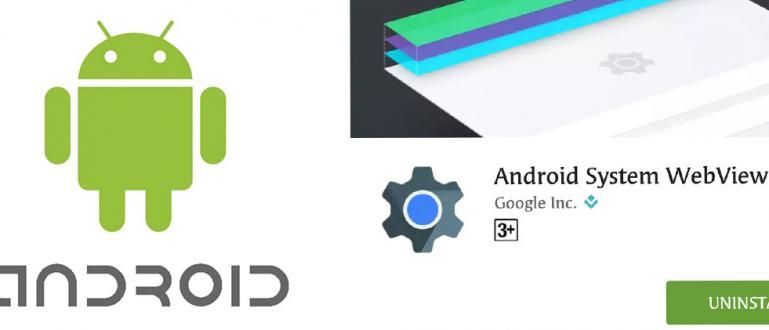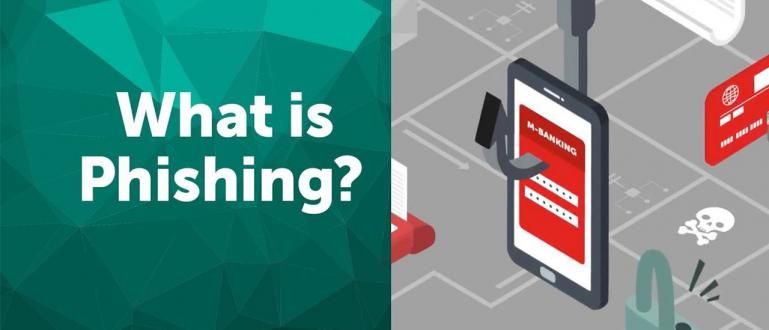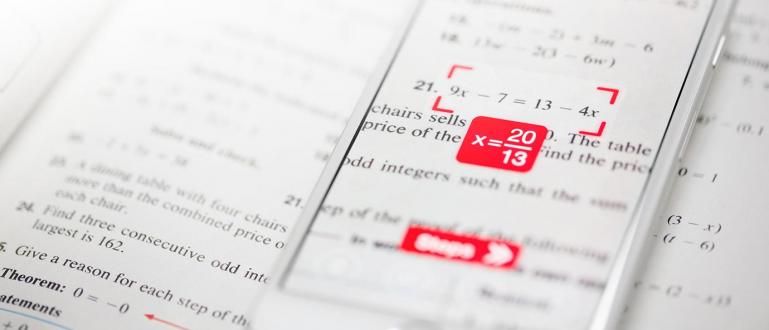Hledáte způsob, jak zapnout Bluetooth na notebooku nebo PC? Zde je návod, jak povolit Bluetooth na notebooku se systémem Windows a jak jej používat.
Jak aktivovat bluetooth na notebooku nebo PC je pro vás velmi snadné. Pokud to funguje, můžete posílat soubory, aniž byste potřebovali kabel USB, zde!
Ve skutečnosti můžete použít další aplikace, jako např Sdílej to. Ale není třeba nic složitě, spolehnout se můžete i na připojení Bluetooth, které vám umožní odesílat soubory vysokou rychlostí.
No, tentokrát ApkVenue zkontroluje v plném rozsahu, jak jak zapnout Bluetooth na notebooku nebo počítači se systémem Windowsať už se jedná o Windows 7, 8, až 10.
Pro více podrobností se raději podívejte na metodu níže, bando. Mrkni na tohle!
Sbírka, jak zapnout Bluetooth na notebooku a jak jej používat
 Zdroj fotografií: digitaltrends.com
Zdroj fotografií: digitaltrends.com Připojení Bluetooth na notebooku nebo PC je jistě velmi užitečné, když chcete odesílat a přijímat různé typy souborů, jako jsou dokumenty, hudba nebo filmy.
Kromě funkce pro přesun souborů a mobilních telefonů do notebooků a naopak funguje Bluetooth také pro připojení dalších zařízení, jako je např. sluchátka, myšnebo klávesnice, víš!
Pro ty z vás, kteří nerozumí, zde Jaka plně zkontroloval několik kroků a jak aktivovat bluetooth na pc Windows 7, 8 a 10. Tuto metodu lze také praktikovat v notebooky všech značek!
1. Použití Dongle (Zařízení Bluetooth na přenosných počítačích pro ty, kteří tak ještě neučinili Podpěra, podpora)
 Zdroj fotografií: wirelesshack.com
Zdroj fotografií: wirelesshack.com Jak nainstalovat bluetooth na notebook, který nemá bluetooth, musíte použít nástroj tzv USB Bluetooth dongle.
Co to potom je dongle? Dongle je zařízení, které má tvar jako USB fleška jakým způsobem to funguje, stačí připojit notebook nebo PC.
Tento nástroj funguje jako anténa přijímač který bude odesílat nebo přijímat signál Bluetooth z chytrý telefon a další zařízení.
Obvykle, dongle Bluetooth je vybaven programem a Řidiči speciální který budeNainstalujte automaticky, když jej připojíte k notebooku nebo PC, gang.
2. Proveďte instalaci Řidič Bluetooth
 Zdroj fotografií: dolphin-emu.org
Zdroj fotografií: dolphin-emu.org Dalším krokem, jak nainstalovat bluetooth na notebook, který ještě není aktivní, je jeho instalace Řidiči Bluetooth. Možná jsi to tady zapomněl udělat sám.
Abyste mohli aktivovat bluetooth na Windows 7, 8 a 10 laptopech všech značek, můžete nejprve provést instalaci Řidiči, gang.
To je nutnost, protože i když to váš notebook podporuje Hardware bluetooth default, přesto musí existovat samostatný program, který to spustí.
Jak to tedy získat? Řidič Toto bluetooth se obvykle nachází na výchozím CD/DVD, které bylo nalezeno, když jste si poprvé koupili notebook, gang.
Pokud ji nemáte, můžete si ji stáhnout Řidiči na oficiálních stránkách značka notebook nebo PC.
Můžete také použít softwareŘešení DriverPack který obsahuje řadu Řidiči kterou si můžete stáhnout přes odkaz níže.
 Aplikace Ovladače a smartphone Artur Kuzyakov STÁHNOUT
Aplikace Ovladače a smartphone Artur Kuzyakov STÁHNOUT 3. Povolte Bluetooth na notebooku prostřednictvím Správce zařízení
 Zdroj fotografií: Doc. Osobní
Zdroj fotografií: Doc. Osobní Ty máš nainstalovat ovladače Bluetooth, ale nejde použít pro žádnou konektivitu, bando?
Nebojte se, můžete aktivovat bluetooth na ASUS, Dell, Toshiba a dalších noteboocích pomocí nabídky Správce zařízení na OS Windows.
Chcete-li získat návod, jak zapnout bluetooth na přenosných počítačích a počítačích prostřednictvím nabídky Správce zařízení, můžete postupovat podle následujících kroků.
- Poprvé na hlavní pohled plocha počítače stačí stisknout kombinaci kláves Windows + X a vyberte nabídku Správce zařízení.
- Poté se otevře okno Správce zařízení. Dále stačí kliknout na nabídku Bluetooth a menu rozevírací seznam se zobrazí.
- Vyberte zařízení bluetooth, které používáte, a klikněte pravým tlačítkem. Aktivujte bluetooth výběrem nabídky Povolit zařízení začít.
- Při výběru Zakázat zařízení vypne funkci bluetooth. Velmi snadné, že?
Jak aktivovat Bluetooth na notebooku Další...
4. Použijte kombinaci kláves FN
 zdroj fotografií: techfaqs.net
zdroj fotografií: techfaqs.net klávesa FN na notebooku jej lze použít jako klávesovou zkratku k provádění různých funkcí, a to jak k aktivaci, tak k deaktivaci, kombinací několika kláves.
Počínaje úpravou jasu obrazovky, úpravou hlasitosti, včetně aktivace bluetooth na vašem notebooku, gang.
Jen si musíte dávat pozor, pro které klávesy mezi F1 až F12 jsou funkce zapněte bluetooth. Opravdu jen hledáte ikonu bluetooth.
Například, jak aktivovat bluetooth na notebooku Acer touto metodou, je kombinace Klávesa FN + F3. To se může lišit v závislosti na značce notebooku, který používáte.
Pokud jste to udělali, tak dál systémová lišta Zobrazí se ikona bluetooth označující, že jste připraveni tuto funkci používat.
5. Použijte ikonu Bluetooth na hlavním panelu
 Zdroj fotografií: Doc. Osobní
Zdroj fotografií: Doc. Osobní Poté se na obrazovce objevila ikona bluetooth systémová lišta, stačí použít tuto nabídku k odesílání a přijímání souborů, gangu.
Nebo také k propojení vašeho notebooku či PC s různými zařízeními, která podporují např sluchátka Bluetooth máš, bando.
Jak používat bluetooth na notebooku přes Jídelní lístek systémová lišta, můžete postupovat podle níže uvedených kroků.
- Na hlavní panel který je pod oknem Windows, přejdete na systémová lišta který se nachází vpravo. Stisknutím ikony šipky nahoru otevřete další ikony.
- Pokud existuje ikona Bluetooth, stačí kliknout pravým tlačítkem a vybrat různé nabídky, které můžete dělat.
- Přidejte zařízení Bluetooth samozřejmě přidat připojení zařízení a Zobrazit zařízení Bluetooth pro zobrazení připojených nebo dříve připojených zařízení.
- Pokud chcete odesílat nebo přijímat soubory, přejděte na možnosti Odeslat soubor nebo Přijmout soubor.
6. Připojte notebooky a počítače k jiným zařízením
 Zdroj fotografií: Doc. Osobní
Zdroj fotografií: Doc. Osobní Pokud jste uspěli až do předchozího kroku, znamená to, že způsob aktivace bluetooth na vašem notebooku a PC byl úspěšný.
Dále vám Jaka řekne jak jak přidat zařízení přes bluetooth, například pro chytrý telefon Váš Android, abyste si později mohli navzájem přenášet soubory.
Chcete-li to provést, můžete snadno postupovat podle kroků, které společnost ApkVenue zkontrolovala následovně!
- Ujistěte se, že jste na zařízení povolili bluetooth chytrý telefon Android a ujistěte se, že jej mohou detekovat i jiná zařízení, gang.
- Zpět k Ikona Bluetooth na systémová lišta v systému Windows, poté klikněte pravým tlačítkem a vyberte možnosti Přidejte zařízení Bluetooth. Počkejte, dokud se nezobrazí okno nabídky Nastavení.
- V okně Bluetooth & Other Devices stačí vybrat možnost Přidat Bluetooth nebo jiné zařízení > Bluetooth.
- Bluetooth v systému Windows automaticky vyhledá blízká zařízení Bluetooth. Pokud je vaše zařízení již zobrazeno, klikněte na možnost, dokud se nezobrazí stav Připojit.
- Objeví se řada potvrzovacích kódů, u kterých se musíte ujistit, že zobrazený kód je mezi notebookem a notebookem stejný chytrý telefon vy. Pokud máte jen klepnout Připojit/Párovat na obou.
- Poté bylo zařízení Bluetooth úspěšně připojeno a je připraveno k vzájemnému posílání nebo přenosu souborů.
7. Začněte odesílat a přijímat soubory přes Bluetooth na notebooku
 Zdroj fotografií: Doc. Osobní
Zdroj fotografií: Doc. Osobní Nakonec to samozřejmě musíte zkusit odesílání souborů pomocí Bluetooth na notebooku vy. Můžete to udělat následovně.
- Ujistěte se, že druhé zařízení má povoleno Bluetooth a je připraveno přijímat vaše soubory.
- otevřeno Průzkumník Windows a rozhodněte se, který soubor chcete poslat, gangu. Poté klikněte pravým tlačítkem na soubor a vyberte možnosti Odeslat do > zařízení Bluetooth.
- Budete přesměrováni do okna Bluetooth přenos souborů. Pak už jen vyberete, na jaké zařízení se soubor odešle a jestli jste klikli další.
- Proces se spustí a vy stačí přijmout přenos souborů na jiná zařízení. Pokud je přenos úspěšný, stačí kliknout Dokončit zavřít to, bando.
 Zdroj fotografií: Doc. Osobní
Zdroj fotografií: Doc. Osobní Mezitím můžete také přijímat soubory pomocí Bluetooth na notebooku z jiných zařízení, víte. Metoda je docela snadná a zvládnete to sami takto.
- Klikněte pravým tlačítkem na Ikona Bluetooth na systémová lišta a vyberte možnost Přijmout soubor. Poté se zobrazí okno Bluetooth File Transfer se stavem Čekání na spojení.
- Na jiných zařízeních stačí posílat soubory přes Bluetooth do vašeho notebooku nebo PC.
- Automaticky se na vašem notebooku nebo PC spustí proces příjmu souborů přes Bluetooth. Pokud je proces dokončen, stačí zadat adresář úložiště a stisknout Dokončit.
Video: Můžete otevřít přítelkyni mobil? Toto je tajemství funkcí Bluetooth na telefonech Android, které jsou jen zřídka známé
No, to je ta skupina jak aktivovat bluetooth na notebooku a počítači se systémem Windows pro všechny značky, které můžete snadno udělat.
Tímto způsobem se už nemusíte bát, když si zapomenete vzít datový kabel pro přenos souborů, že?
Kromě toho, vyzbrojeni touto funkcí, můžete také odesílat aplikace pro Android přes Bluetooth, což je jistě praktičtější bez utrácení kvóty. Hodně štěstí!
Přečtěte si také články o Bluetooth nebo jiné zajímavé články z Satria Aji Purwoko.