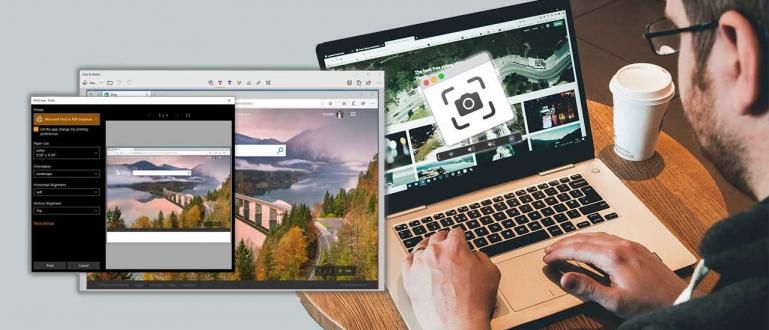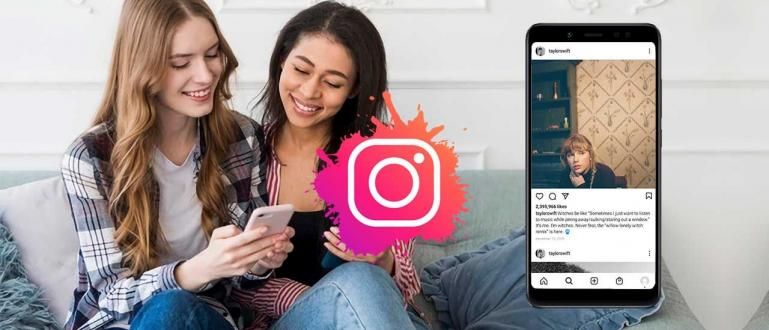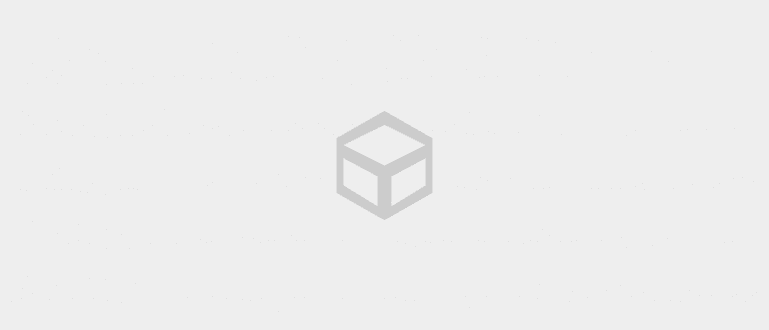Snímky obrazovky jsou obvykle velmi ploché a neatraktivní. Nyní existuje způsob, jak snímky obrazovky ještě lépe vylepšit!
Snímky obrazovky nebo screenshoty ze smartphonů obvykle vypadají velmi obyčejně a nevábně. Aby to bylo zajímavé, musíme si to většinou sami upravit pomocí editační aplikace a přidat obrázky rámy WL.
Od této chvíle se už nemusíte bát. chlapi! Jaka vám poskytne praktický a snadný způsob, jak vytvořit lepší snímky obrazovky. Trik je použít a aplikace, aby byly snímky obrazovky zajímavější jmenoval Screener.
- 100% úspěch: Zde je návod, jak vytvořit falešné snímky obrazovky na počítači
- Jak pořizovat snímky obrazovky na Androidu bez stisknutí jakýchkoli tlačítek!
- Jak pořizovat dlouhé snímky obrazovky na Androidu a iPhone | Může bez aplikace!
SNADNO udělejte snímky obrazovky atraktivnější
Chcete-li nyní přidat rámeček mobilního telefonu na snímek obrazovky, nemusíme to dělat ručně, protože existuje praktický způsob. Stačí si stáhnout aplikaci tzv Screener na Krysí ulici. Poté nainstalujte a můžete jej začít používat. Zde jsou praktické kroky k úpravě snímků obrazovky:
 Aplikace Produktivita Toastcode STÁHNOUT
Aplikace Produktivita Toastcode STÁHNOUT Krok 1
Otevřete aplikaci Screener a uvidíte úvodní obrazovku této aplikace. Rozhraní je jednoduché a snadno použitelné. Tady je rámové šablony pro různé značky mobilních telefonů a chytrých hodinek.

jestli ty diapozitivy na obrazovce vpravo si můžete vybrat typ rámu, který můžete použít Byt, 3D, a Minimální. Před použitím existující šablony si ji musíte nejprve stáhnout.
Krok 2
Poté vyberte šablonu, kterou budete používat klepnout. Poté vstoupíte do nabídky úprav. Snímek obrazovky můžete zadat stisknutím ikony (+) uprostřed šablony mobilního telefonu. Poté vyberte obrázek, který budete používat, může to být z galerie, disku Google nebo správce souborů.

 ZOBRAZIT ČLÁNEK
ZOBRAZIT ČLÁNEK Krok 3
Ve sloupci nastavení umístěném dole můžete upravit vzhled. K dispozici jsou dvě menu, a to Rámečky a Pozadí. V nabídce Rám můžete přidat stíny a upravit jas.

V nabídce pozadí si můžete vybrat, zda chcete použít jednobarevné pozadí nebo jiný obrázek. Chcete-li přepínat mezi těmito dvěma nabídkami, můžete klepnout na ikonu navigace na pravé a levé straně obrazovky.
Krok 4

Pokud jste dokončili úpravy, můžete je okamžitě uložit. Chcete-li to provést, klepněte na ikonu v pravém horním rohu. Poté vyberte Uložit, vaše výsledky úprav se automaticky uloží do vaší galerie, přesně na Složka Screener.
Úprava výsledků pomocí Screeneru
Toto je konečný výsledek úprav pomocí této aplikace Screener. Jak, mnohem zajímavější, že?

No, to bylo Jakovo doporučení ohledně aplikace, aby byly snímky obrazovky zajímavější. Tuto aplikaci je snadné se naučit i používat. Můžete to začít zkoušet hned.
Přečtěte si také články o Snímky obrazovky nebo jiné zajímavé články z Chaeroni Fitri.