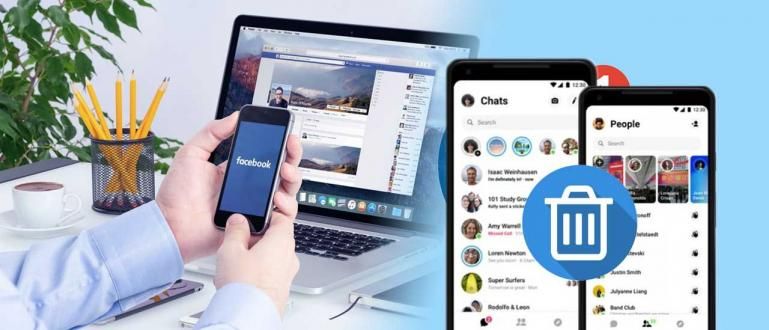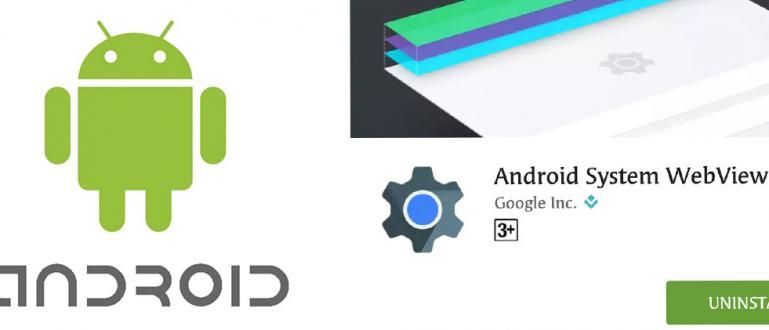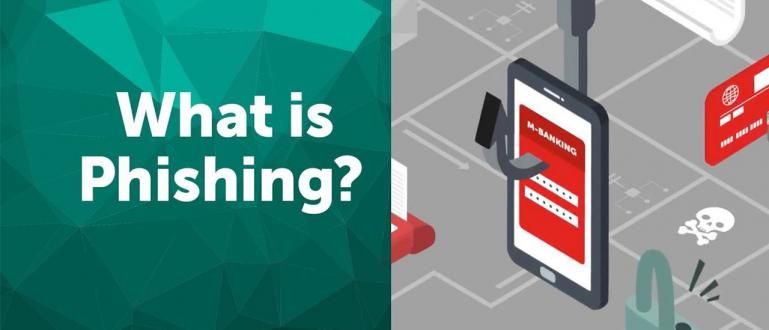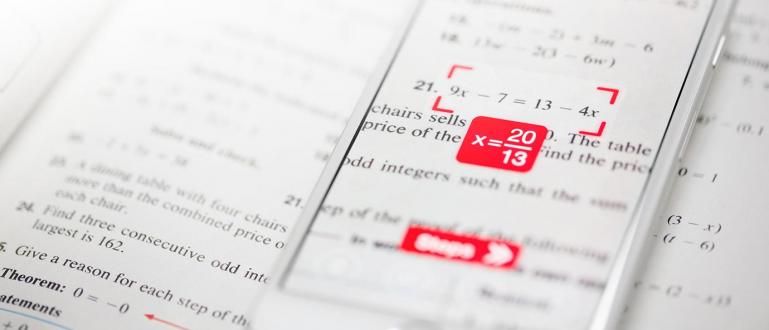Jak upravovat PDF je snadné a lze to provést offline nebo online. Zde je několik způsobů, jak upravit soubory PDF. Rychle a snadno!
Jak upravovat PDF je stále poměrně vzácné. Můžete mít také potíže se změnou dat, která jsou na soubory PDF, že jo?
V důsledku toho se můžete rozhodnout změnit formát souboru nejprve online pomocí převodníku PDF, aby jej bylo možné následně upravovat.
Ale ve skutečnosti tato metoda není praktická a práce na ní trvá déle, bando! Co tam je, vaše práce nebude dokončena, deh!
Aby to bylo rychlejší, tady Jaka nějaké připravuje jak upravit PDF což můžete snadno udělat. Pojďte, podívejte se na celý článek!
Jak upravovat soubory PDF
Místo toho, abyste se obtěžovali měnit soubory PDF, ve skutečnosti si můžete okamžitě vyzkoušet, jak upravovat soubory PDF na svém mobilním telefonu nebo notebooku.
No, tentokrát bude Jaka diskutovat o sbírce online a offline metod úprav PDF, které můžete velmi snadno sledovat.
1. Jak upravovat PDF offline
PDF můžete offline upravovat dvěma způsoby, prvním je úprava pomocí aplikace Microsoft Word nebo Adobe Acrobat Reader.
Tyto dvě aplikace můžete snadno používat a můžete je legálně používat tak, že si nejprve zakoupíte licenci aplikace.
Jak upravovat soubory PDF offline pomocí aplikace Microsoft Word
Nejprve vám ApkVenue dá, jak upravovat PDF pomocí Microsoft Word. Tato metoda je ve skutečnosti téměř podobná jak převést PDF do Wordu.
Zde však samozřejmě nejste omezeni pouze změnou formátu souboru, ale poté pokračujte v úpravě souboru PDF ve Wordu.
Musíte také vědět, že úpravy souborů PDF ve Wordu pomocí této metody mohou někdy způsobit, že některé znaky budou nečitelné.
Ale pokud jste stále zvědaví, postupujte podle úplné metody PDF do Wordu níže.
 Microsoft Corporation Office & Business Tools Aplikace STÁHNOUT
Microsoft Corporation Office & Business Tools Aplikace STÁHNOUT Krok 1 – Otevřete soubor PDF v Ms. Slovo
- Nejprve otevřete aplikaci Microsoft Word. Poté vyberte nabídku Soubor, poté klikněte Otevřeno a vyberte soubor PDF, který chcete upravit.

- Poté, pokud se zobrazí oznámení jako níže, stačí kliknout na tlačítko OK. Toto upozornění má připomenout, že některé postavy se změní, stejně jako jejich pozice.

Zdroj fotografií: JalanTikus (Obrázek výše je jedním z kroků, jak upravit soubor PDF do aplikace Word).
Krok 2 – Klikněte na tlačítko 'Povolit úpravy'
- Chvíli počkejte, dokud se soubor nedokončí. Dále, pokud se objeví bezpečnostní upozornění, stačí kliknout na nabídku Povolit úpravy umístěný v horní části obrazovky.

Krok 3 – Uložte soubor ve formátu PDF
- Po dokončení úprav můžete soubor znovu uložit ve formátu PDF, jak je uvedeno níže.

Jak upravovat soubory PDF offline pomocí Adobe Acrobat Reader
Adobe Acrobat Reader je aplikace vlastněná společností Adobe, která se často používá ke čtení a úpravě souborů ve formátu PDF.
Tato aplikace má také nejjednodušší a nejhezčí funkci pro úpravu PDF mezi ostatními aplikacemi, gang.
Nyní, o tom, jak upravovat PDF na notebooku pomocí aplikace Adobe Acrobat Reader, si můžete prohlédnout kompletní kroky níže.
Krok 1 – Otevřete aplikaci Adobe Acrobat Reader
- Nejprve otevřete aplikaci Adobe Acrobat Reader na přenosném zařízení. Nebo pokud ji nemáte, můžete si aplikaci stáhnout pomocí odkazu níže:
 Adobe Systems Inc. Kancelářské a obchodní nástroje Aplikace STÁHNOUT
Adobe Systems Inc. Kancelářské a obchodní nástroje Aplikace STÁHNOUT Krok 2 – Otevřete soubor PDF, který chcete upravit
- Další krok na hlavní stránce vyhledávat a otevírat soubory PDF které chcete upravit prostřednictvím tohoto počítače nebo cloudu. V tomto příkladu Jaka vybere soubor ze složky Tento počítač.

Zdroj fotografií: JalanTikus (Jedním ze způsobů úprav PDF offline je použití aplikace Adobe Acrobat Reader).
Krok 3 – Vyberte nabídku úprav PDF
- Pokud je soubor PDF, který chcete upravit, již otevřen, klepněte na nabídku Upravit PDF který je na pravé straně obrazovky.

Krok 4 - Proveďte úpravu souboru
- V tomto kroku můžete snadno upravovat soubory PDF, jako když upravujete text v aplikaci Microsoft Word.

Krok 5 - Uložte soubor
- Po dokončení úprav uložte soubor kliknutím na nabídku Soubor v levém horním rohu obrazovky a vyberte Uložit nebo Uložit jako.

No, to byl způsob, jak upravovat text PDF offline pomocí aplikace Adobe Acrobat Reader, gang. Je to snadné?
Jak upravovat PDF online
Chcete-li upravit PDF online, můžete navštívit web s názvem Sejda PDF editor. Na této stránce můžete měnit obsah souborů PDF online a zdarma, potřebujete pouze připojení k internetu.
Další podrobnosti najdete v krocích, jak upravit PDF na vašem mobilním telefonu nebo notebooku online níže.
Krok 1 – Přejděte na web www.sejda.com
- V prvním kroku otevřete stránku Sejda (//www.sejda.com/). Poté klikněte na psaní Upravit dokument PDF jako na obrázku níže.

Zdroj fotografií: JalanTikus (Jak upravit PDF online, můžete navštívit stránku s názvem Sejda).
Krok 2 – Nahrajte soubor PDF
- Dále kliknutím na tlačítko zadáte soubor PDF, který chcete upravit 'Nahrát soubory PDF'.

Krok 3 – Upravte text PDF
- Poté můžete začít upravovat text PDF kliknutím na text, který chcete upravit, a napsáním požadovaného textu.

- Kromě toho si můžete také užít různé další funkce poskytované touto stránkou, jako je přidávání obrázků, přidávání podpisů, podtrhávání psaného textu a mnoho dalšího.

Krok 4 – Uložte úpravy
- Navíc, až budete hotovi, můžete úpravy uložit kliknutím na tlačítko 'Aplikuj změny' který je na spodní stránce.

Krok 5 - Stáhněte soubor
- Nakonec si můžete stáhnout upravený soubor PDF kliknutím na tlačítko 'stahování'.

Takto lze upravovat soubory PDF bez softwaru prostřednictvím webu Sedja. Jak se máš, bando? Velmi snadné a praktické, že?
Jak upravit PDF na HP
Pokud hodně cestujete a nemáte čas upravovat soubory PDF na svém PC, můžete k tomu použít i svůj smartphone, bando.
Trik, stačí použít aplikaci s názvem Adobe Acrobat Reader. Kromě toho, že se používá ke čtení souborů PDF, umožňuje tato aplikace také upravovat soubory PDF zdarma.
Chcete-li získat úplný způsob úpravy souborů PDF v systému Android, můžete postupovat podle kroků z ApkVenue níže.
Krok 1 – Stáhněte si aplikaci Adobe Acrobat Reader
- Nejprve si do mobilního telefonu stáhněte aplikaci pro čtení PDF s názvem Adobe Acrobat Reader. Stahovat můžete také prostřednictvím odkazu níže.
 Adobe Systems Inc. Kancelářské a obchodní nástroje Aplikace STÁHNOUT
Adobe Systems Inc. Kancelářské a obchodní nástroje Aplikace STÁHNOUT Krok 2 – Najděte a otevřete soubor PDF v aplikaci
- Poté vyhledejte a otevřete soubor PDF v aplikaci Adobe Acrobat Reader a začněte upravovat text PDF.

Zdroj fotografií: JalanTikus (Kromě na notebooku lze aplikaci Adobe Acrobat Reader použít také pro úpravu souborů PDF na mobilním telefonu).
Krok 3 – Vyberte nabídku „Upravit PDF“.
- V dalším kroku kliknete tři tečky ikona v pravém horním rohu a poté vyberte nabídku 'Upravit PDF' začít upravovat.

Chcete-li si užít funkci Upravit PDF v této aplikaci Adobe Acrobat Reader, musíte předplatit si prémiovou verzi za prvé, gang.
Jak upravit naskenované soubory PDF
Chci upravit soubor PDF, ale nemohu, protože soubor je pouze výsledkem skenovat prostě? Nebojte se! Pořád je to možné, bando.
Pro ty z vás, kteří jsou zaneprázdněni prací na diplomové práci, je mít množství e-knih jako referenčního zdroje jistě poklad sám o sobě, takže je můžete hladce dokončit.
Ale nezřídka jsou e-knihy, které najdete, jen soubory skenovat sloučeny do jednoho PDF dokumentu.
Ve výsledku toho se souborem moc dělat nemůžete, kromě čtení.
Někdy však také potřebujetezdůrazňuje důležitá diskuse v tom, že?
Jaka tedy vysvětlí, jak snadno upravit naskenovaný soubor PDF online, gang. Koukni na to!
Krok 1 – Navštivte online stránku OCR
Nejprve zde navštívíte web, který poskytuje online služby OCR. Optické rozpoznávání znaků (OCR) sám slouží ke konverzi výsledků skenovat PDF do textu.
Chcete-li provést tento krok, můžete navštívit web s názvem Online OCR (//www.onlineocr.net/).
Krok 2 – Nahrajte naskenovaný soubor PDF
V dalším kroku kliknete na nabídku 'Vybrat soubory...' poté vyberte výsledný soubor PDF skenovat že máte.
Nezapomeňte také vyber jazyk použito i v souboru PDF vyberte formát souboru hledaný, gang.

Zdroj fotografií: JalanTikus (Jak upravit naskenovaný soubor PDF lze provést pomocí online stránek poskytovatele služeb OCR).
Krok 3 – Vyberte „Převést“
- Poté už stačí jen kliknout na tlačítko 'Konvertovat' pro zahájení procesu převodu výsledného souboru PDF skenovat do vámi zvoleného formátu.

Krok 4 – Stáhněte si převedený soubor
- Dále počkejte na dokončení procesu převodu a poté klikněte na nabídku 'Stáhnout výstupní soubory'. Pokud ano, můžete upravit text PDF!

Naskenované soubory PDF však bohužel můžete převést pouze do zvoleného formátu max 15 listů prostě.
I tak můžete získat plný přístup, pokud jste se zaregistrovali výběrem nabídky 'Přihlásit se'.
Kromě toho je jednou z nevýhod této metody ne veškerý text v souboru PDF Výsledek skenovat lze správně převést na text.
Pokud je text příliš rozmazaný nebo nevýrazný, bude pro systém obtížnější jej převést.
To je různé jak upravit PDF offline a online, což můžete dělat na PC nebo Androidu.
Pomocí výše uvedených metod ApkVenue doufá, že již nebudete mít potíže s úpravou souborů PDF, gangu.
Jaký způsob je podle vás nejjednodušší? Napište svůj názor do kolonky komentářů, uvidíme se u dalšího článku!
Přečtěte si také články o pdf nebo jiné zajímavé články z Daniel Cahyadi.