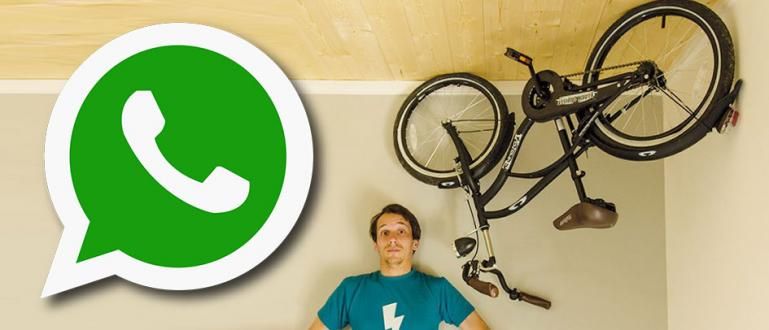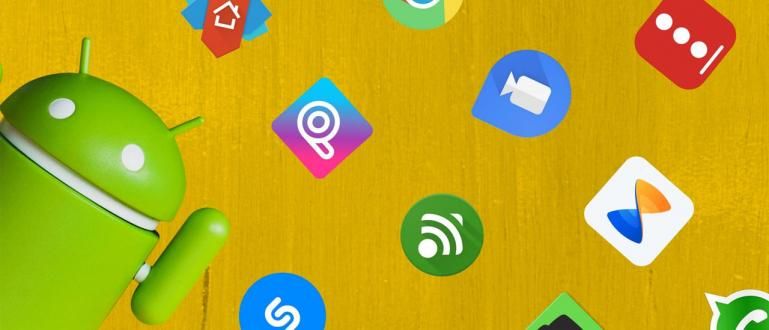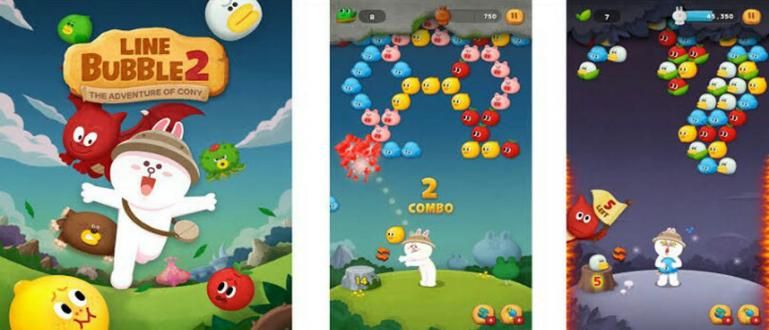Přemýšlíte, jak vyrobit štítky s pozvánkami pro výjimečné chvíle? Zde je snadný způsob, jak vytvořit automatické štítky pozvánek ve Wordu a Excelu.
Plánujete v nejbližší době svatbu? Pokud ano, musíte si připravit spoustu věcí, bando!
Začněte zavoláním svatební organizátor, výběr nejlepšího místa pro recepci, vytvoření pozvánek a seznamu pozvaných rodin a přátel.
Samozřejmě, aby se pozvánka trefila do noty, musíte vytvořit štítek pozvánky. No a co s tím? jak udělat štítek s pozvánkou? je to složité? Uklidněte se gangu, je to opravdu snadné! Podívejte se na Jakovu recenzi níže!
Nejjednodušší způsob, jak vytvořit automatické štítky pozvánek ve Wordu a Excelu
Manželství je v nedohlednu. Kromě toho se musíte naučit vyrábět digitální pozvánka krásně a esteticky, musíte se také naučit dělat pozvánku padnoucí a symetrické.
Jaka vám řekne, jak vyrobit vzorovaný nebo obyčejný štítek s pozvánkou. Bez dalších okolků, zde je návod!
Jak vytvořit štítky pozvánek v aplikaci Microsoft Word a Excel
Kromě použití nejlepších aplikací pro grafický design můžete také vytvářet štítky s pozvánkami pomocí aplikací Microsoft Word a Excel.
Proč byste měli používat obojí? Protože pomocí těchto dvou softwarů můžete získat krásnější a optimálnější výsledky, gangu.
Ve skutečnosti můžete pouze používat aplikaci Microsoft Word vyladěním funkcí Stůl. Ukazuje se však, že tato metoda bude dělat ne úhledné a není symetrický.
Jaka proto poskytne návod na vytváření štítků pozvánek pomocí aplikací Microsoft Word a Excel. Tato metoda bude stejná, pokud ji provedete na Windows 2007, 2010 nebo dokonce 2013!
Přibližně jak? Jaka bude podrobně učit. Dobře poslouchejte ano!
Krok 1 – Vytvoření seznamu pozvánek
Úplně první věc, kterou potřebujete, je Microsoft Excel. MS Excel vám pomůže zadat seznam pozvánek, které chcete umístit na štítek.
Ještě nemáte MS Excel? Můžete si jej stáhnout prostřednictvím odkazu, který poskytl ApkVenue pod tímto!
 Microsoft Corporation Office & Business Tools Aplikace STÁHNOUT
Microsoft Corporation Office & Business Tools Aplikace STÁHNOUT Další věc, kterou můžete udělat, je zadat všechna jména pozvaných spolu s jejich adresami.
Vytvořte dvousloupcovou tabulku obsahující název a Adresa. Můžete vidět příklad níže.

- Pokud ano, prosímUložit za prvé.
Krok 2 – Nastavení velikosti papíru se štítky
Poté je dalším krokem nastavení velikosti papíru na štítky Microsoft Word. Zde vytvoříte štítek celý.
Ještě nemáte Microsoft Word? Stáhněte si prosím níže uvedený odkaz!
 Microsoft Corporation Office & Business Tools Aplikace STÁHNOUT
Microsoft Corporation Office & Business Tools Aplikace STÁHNOUT Pokud ano, otevřete prosím MS Word a klikněte Korespondence > Spustit hromadnou korespondenci > Štítky v řádku nabídky výše.

Poté vyberte nabídku Nový štítek pro nastavení velikosti papíru se štítky.
Pomocí pravítka můžete ručně změřit délku a šířku štítku pozvánky, který chcete použít.
Obvykle lidé používají štítky s pozvánkami s kódem 103. Zde jsou podrobnosti!
- Délka papíru = 20,4 cm
- Výška papíru = 16,5 cm
- Délka každého štítku = 6,4 cm
- Výška každého štítku = 3,2 cm
- Počet bočních štítků = 3 štítky
- Počet štítků dolů = 4 štítky
- Levý a pravý boční okraj = 0,2 cm
- Horní okraj = 0,9 cm
Pokud získáte čísla, musíte je zadat do Podrobnosti štítku.

Později bude číslo, které zadáte, takto. Můžete jej zkopírovat pro formát ve vaší tabulce.

Krok 3 – Přidání seznamu pozvánek na štítek
No, později, když stisknete OK Po nastavení šířky papíru se štítky se zobrazí displej s neviditelnými okrajovými čarami.
Chcete-li zobrazit dělicí čáry, musíte stisknout symbol nastavovací řeřichy v levém horním rohu a poté vybrat Hranice a stínování.

Poté klikněte na kartu poštovní zásilky a vyberte Příjemce > Použít existující seznam. Vyberte soubor z MS Excel, který jste vytvořili dříve.

Stále na stejné kartě vyberte Vložit slučovací pole která vynese NÁZEV a ADRESA.

No a tady Jaka udělá formát JMÉNO, pak slovo DI a dole je ADRESA. Formát, který Jaka vyrobil, můžete napodobit zde.
Poté můžete kopírovat vložit formát bez vynechání formátu <>. Aby byl přehlednější, můžete jej uspořádat tak, aby byl nápis vycentrován.
Chcete-li vidět konečný výsledek, můžete vybrat nabídku Náhled výsledků. Výsledek bude vypadat jako na obrázku níže.

Později, až dokončíte vytváření štítku pozvánky, můžete štítek vytisknout. Nechápu jak? Podívejte se na článek, který napsal Jaka tady!
To byl způsob, jak vytvořit automatické štítky pozvánek, a to jak pro svatební pozvánky, tak pro jiné speciální události. Velmi snadné, že?
Přečtěte si také články o Pozvání nebo jiné zajímavé články z Diptya.