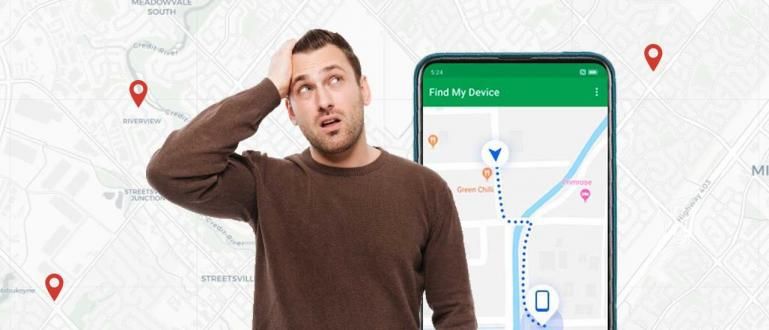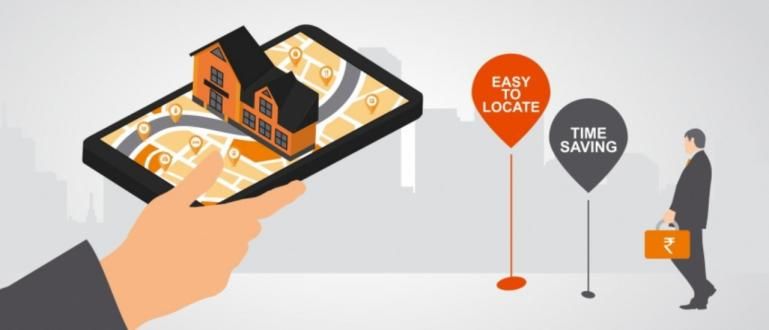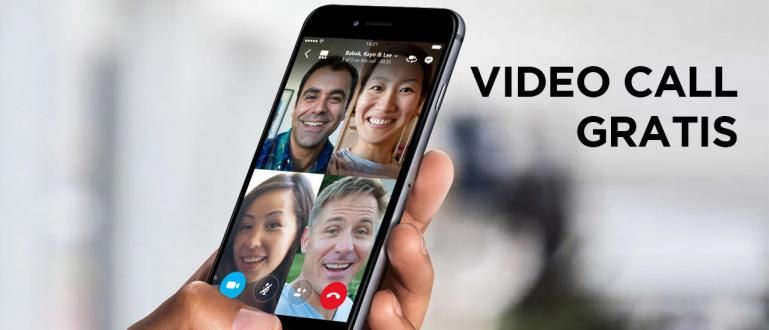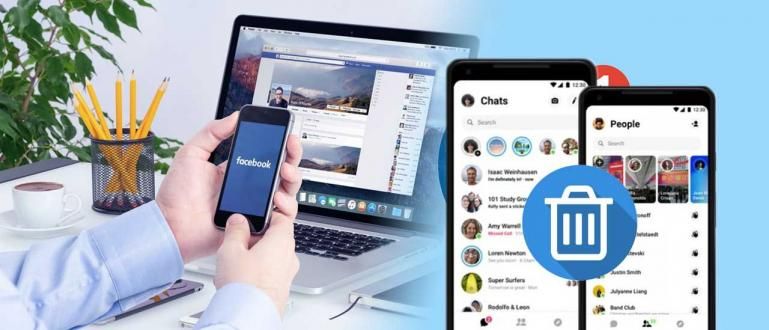Když dojde k chybě klávesnice notebooku, vaše aktivity budou narušeny. Chcete-li to opravit, můžete zjistit, jak vypnout klávesnici notebooku následovně.
Jedním z řešení může být vypnutí klávesnice notebooku, aby vaše psaní bylo pohodlnější při používání externí klávesnice.
Ano! Použití externí klávesnice u notebooků je nyní stále populárnější, protože může nahradit roli klávesnice notebooku, která má chyby nebo je považována za méně komfortní.
Bohužel způsob zakázat Stále existuje mnoho klávesnic notebooků, které to neznají, takže je to stále problém, který je třeba vyřešit, bando.
Ale nemusíte se bát! Protože tentokrát bude Jaka diskutovat o jak zakázat klávesnici notebooku Windows 10 v plném rozsahu, který můžete vidět níže.
Jak vypnout klávesnici notebooku?
Jedním z problémů, které se u notebooků často objevují, je chyba klávesnice notebooku. Kromě opravy klávesnice notebooku ji můžete také deaktivovat, gangu.
Kromě chyby možná budete chtít vypnout klávesnici notebooku, protože dáváte přednost použití externí klávesnice, jako je mechanická klávesnice.
Klávesnici notebooku můžete také trvale nebo dočasně deaktivovat nebo pomocí několika tlačítek vypnout funkci klávesnice notebooku níže.
Jak dočasně vypnout klávesnici notebooku pomocí Správce zařízení
Pokud nemůžete nebo jste neměli čas opravit klávesnici notebooku, můžetezakázat klávesnice notebooku, aby tě to neobtěžovalo a neobtěžovalo, bando.
Klávesnici notebooku Windows 10 můžete dočasně vypnout následujícím způsobem. Později jej můžete také znovu aktivovat.
1. Otevřete Správce zařízení
Kliknutím pravým tlačítkem na nabídku Start otevřete nabídku WinX. Poté klikněte Správce zařízení.

2. Vyberte ovladač klávesnice, který používáte
V nabídce Správce zařízení vyhledejte slovo Klávesnice. Zobrazte možnosti v Klávesnicích poklepáním nebo kliknutím na tlačítko (>). Všechny klávesnice připojené k notebooku budou uvedeny v části Klávesnice. Najděte vestavěnou klávesnici notebooku a klikněte na ni pravým tlačítkem.

3. Aktualizujte ovladače klávesnice
Vybrat Aktualizujte software ovladače.

4. Vyberte 'Procházet můj počítač pro software ovladače'
Poté vyberete možnost Vyhledejte v tomto počítači software ovladače.

5. Vyberte možnost „Nechte mě vybrat ze seznamu zařízení“
Klikněte na možnost Nechte mě vybrat ze seznamu zařízení.

6. Zrušte zaškrtnutí políčka „Zobrazit kompatibilní hardware“
Zrušte zaškrtnutí nabídky Zobrazit kompatibilní hardware. Zde můžete vidět zařízení, která nejsou na notebooku nainstalována, protože nejsou kompatibilní nebo nekompatibilní.
Vyberte takový, jehož ovladač neodpovídá notebooku, který používáte. Volný výběr libovolného.

7. Klikněte na 'Ano' pro potvrzení
Pokud ano, zobrazí se vyskakovací stránka pro potvrzení. Klikněte prosím na Ano.

Metoda zakázat klávesnici notebooku Tím se deaktivuje ovladač klávesnice nainstalovaný na notebooku tím, že se změní na nekompatibilní.
Chcete-li jej znovu aktivovat, můžete postupovat podle výše uvedené metody, ale zaškrtněte tlačítko v nabídce Zobrazit kompatibilní hardware. Poté vyberte ovladač, který se zobrazí.
Jak trvale vypnout klávesnici notebooku pomocí Správce zařízení
Dále je uvedeno, jak trvale vypnout klávesnice Asus, Toshiba a další notebooky. Tato metoda se provádí odinstalováním výchozí klávesnice na vašem notebooku, gangu.
1. Otevřete Správce zařízení
Stejně jako u první metody musíte vstoupit do nabídky Správce zařízení. Klikněte pravým tlačítkem na nabídku Start. Pak klikněte Správce zařízení.

2. Vyberte možnost „Klávesnice“.
V nabídce Správce zařízení vyhledejte slovo Klávesnice. Zobrazte možnosti na klávesnicích poklepáním nebo kliknutím na tlačítko (>). Klepněte pravým tlačítkem myši na vestavěnou klávesnici notebooku.
3. Odinstalujte ovladače klávesnice
Klikněte na možnost Odinstalovat zařízení.

4. Vyberte tlačítko 'Odinstalovat'
prosím klikněte Odinstalovat pro potvrzení a odebrání ovladače pro klávesnici.

Mějte na paměti, že pokud vypnete klávesnici notebooku Windows 10 tímto způsobem, Správce zařízení může vyhledat změny hardwaru na notebooku.
V takovém případě může systém Windows 10 automaticky detekovat klávesnici a přeinstalovat ovladač. Takže musíte ještě jednou odstranit ovladače pro vestavěnou klávesnici notebooku.
Jak deaktivovat některé klávesy klávesnice na notebooku
Kromě pomalého výkonu notebooku je dalším problémem, který se často vyskytuje u starších notebooků, chybové tlačítko klávesnice, které lze stisknout samo.
Samotné stisknutí tlačítka klávesnice vám musí opravdu překážet při vašich aktivitách. Za to následujte jak deaktivovat jednu z kláves klávesnice na notebooku následující.
1. Stáhněte si aplikaci KeyTweak
Stáhněte a nainstalujte aplikaci KeyTweak na vašem notebooku.
2. Vyberte klávesu klávesnice, kterou chcete deaktivovat
Po instalaci otevřete aplikaci KeyTweak. Na obrázku klávesnice vyberte klávesu, kterou chcete zakázat.
3. Vyberte možnost Zakázat
V sekci se objeví tlačítko, které jste vybrali Klíč vybrán. Poté klikněte Zakázat.

4. Klikněte na tlačítko Použít.
Po deaktivaci se tlačítko objeví ve sloupci Nevyřízené změny. Klikněte Aplikovat jej zakázat.

5. Klikněte na 'Ano'
V rozbalovací nabídce klikněte na Ano pro restart zařízení. Počkejte, až se notebook znovu zapne.
Po opětovném zapnutí bylo deaktivováno také tlačítko klávesnice, které jste dříve deaktivovali, a nelze jej stisknout. Je to snadné, že?
Chcete-li tlačítko znovu aktivovat, můžete jednoduše otevřít aplikaci KeyTweak a poté kliknout na možnost Restartujte všechna výchozí nastavení. Restartujte notebook a tlačítka budou opět fungovat.

Jak zakázat klávesnici pomocí klávesových zkratek Kombinace kláves
 Zdroj fotografií: Business Insider
Zdroj fotografií: Business Insider Kromě toho, že musíte otevřít program Správce zařízení nebo nainstalovat aplikace do notebooku, můžete použít i alternativní metody, které jsou praktičtější.
Důvodem je, jak deaktivovat klávesnici notebooku bez vypnutí touchpadu, můžete to udělat, aniž byste museli instalovat jakýkoli software, gang.
Předtím však musíte nejprve z kláves F1 až F12 na notebooku zkontrolovat, zda má tlačítko s logem klávesnice či nikoliv.
Protože v zásadě tuto metodu mohou provádět pouze určitá zařízení notebooků, která mají tlačítka pouze s logem klávesnice, gang.
Pokud existuje, stačí stisknout kombinační tlačítko FN+kláves s logem klávesnice na notebooku, popř Ctrl+Alt+klávesa s logem klávesnice.
Jak povolit zakázanou klávesnici?
Vaše výchozí klávesnice notebooku je opět správná a chcete ji používat k psaní jako obvykle? Samozřejmě, že můžeš, bando!
I když jste provedli deaktivaci klávesnice notebooku Windows, stále ji můžete znovu aktivovat, pokud si přejete.
Způsob, jak aktivovat samotnou interní klávesnici notebooku, je velmi snadný, protože stačí pouze opakovat kroky zakázat klávesnice notebooku nahoře.
V kroku výběru ovladače klávesnice ale nezapomeňte volbu zaškrtnout 'Zobrazit kompatibilní hardware' a vyberte model klávesnice, který používáte.

zmáčknout tlačítko 'Další' a počkejte na dokončení procesu. Poté lze opět používat interní klávesnici notebooku.
Stejně tak, když děláte, jak vypnout klávesnici notebooku pomocí tlačítka Hotkeys, gang. K opětovné aktivaci stačí znovu stisknout kombinaci kláves.
Nyní se také můžete osvobodit od používání externí klávesnice nebo aplikace virtuální klávesnice, což je jistě více problematické.
To bylo několik jak vypnout interní klávesnici notebooku rychle a snadno. Kromě úplného vypnutí funkce klávesnice notebooku můžete také deaktivovat pouze jedno tlačítko klávesnice.
Tímto způsobem můžete svůj notebook používat pohodlně, aniž byste byli omezováni chyba klávesnice notebooku. Ale ujistěte se, že už máte externí klávesnici, bando.
Přečtěte si také články o Tech Hack nebo jiné zajímavé články z Tia Reisha.