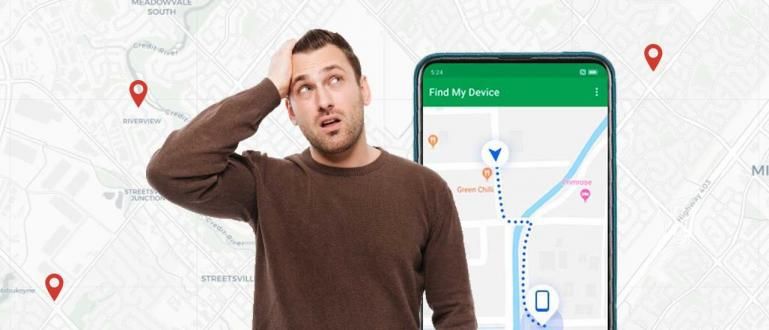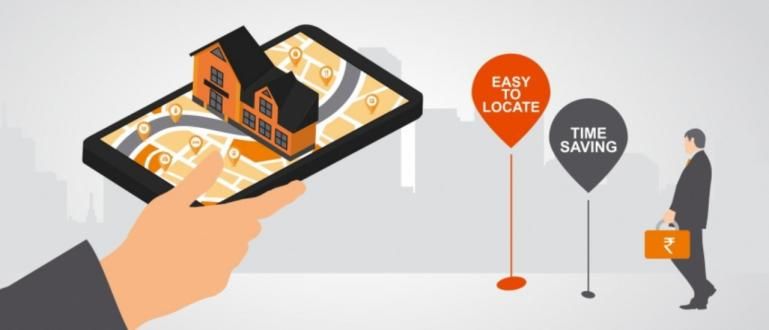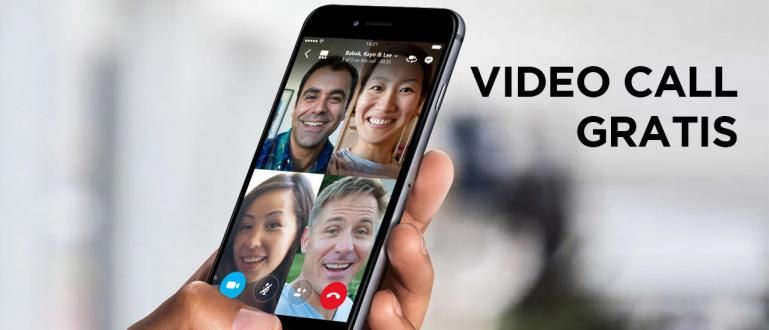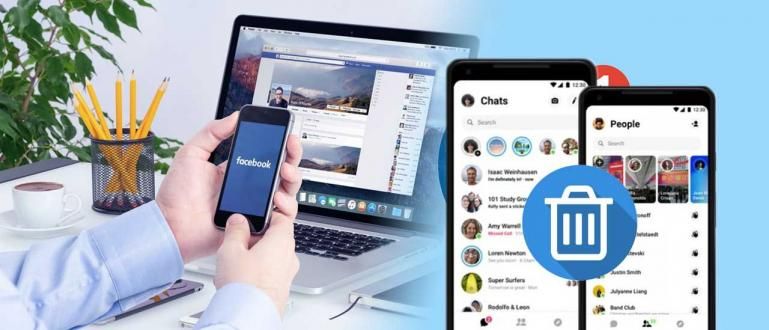Jak používat Webex na mobilních telefonech a noteboocích je opravdu snadné. Tato aplikace se také nazývá bezpečnější a má podobné funkce jako Zoom, gang!
Jak používat Webex se ve skutečnosti příliš neliší od aplikací pro videohovory obecně, jako je Zoom, který se již stal virálním.
Se zprávou o nebezpečné aplikaci Zoom pro hacknutá data k fenoménu „Zoom Bombing“ však mnoho lidí hledá alternativy ke svým potřebám. online setkání.
V současné době existuje mnoho náhradních aplikací Zoom, které mají podobné funkce, jednou z nich je aplikace Webex nebo Setkání Cisco Webex který je mnohými vyhledáván.
No, v tomto článku bude ApkVenue recenzovat jak používat Webex na mobilních telefonech a noteboocích který můžete použít jako průvodce používáním této aplikace. Mrkni na tohle!
Zde je návod, jak používat Webex Meeting, aplikaci Video konference Zdarma od společnosti Cisco
Dříve jste možná nebyli obeznámeni s názvem aplikace online setkání tenhle, jo? Setkání Cisco Webex nebo Webex je aplikace video konference který pochází od vývojářů Cisco, gangu.
 Zdroj fotografií: pcmag.com (Cisco Webex Meeting vs Zoom Cloud Meeting, který z nich je bezpečnější a pohodlnější, co?)
Zdroj fotografií: pcmag.com (Cisco Webex Meeting vs Zoom Cloud Meeting, který z nich je bezpečnější a pohodlnější, co?) Pokud srovnáte mezi Webex vs Zoom, které mají oba podobné vlastnosti a jsou docela užitečné při práci z domova nebo pracovat z domova.
Začíná být dostupný online multiplatformní, lze využít zdarma a na jedno setkání pojme 100 účastníků.
Zájem o použití Webexu jako alternativní aplikace online setkání jiný než Zoom? Pojďte, podívejte se na celou recenzi takto!
1. Jak být Hostitel Webex
První a možná, že mnoho lidí zmatených při prvním použití této aplikace je o jak používat Webex jako hostitel.
Na rozdíl od toho, jak si stáhnout Webex na notebook, což je velmi snadné, registrace účtu Webex je poměrně komplikovaná a není tak jednoduchá jako Zoom. Ale mnohem bezpečnější, protože je potřeba vygenerovat URL Setkání nejprve speciální.
Chcete-li tak učinit, postupujte podle níže uvedených kroků. Jaka doporučuje registraci přes notebook, bando!
1. Zaregistrujte se jako hostitel na Webex
Musíš zaregistrovat webex účet být hostitelské setkání. Jak vytvořit účet Webex můžete navštívit následující web Webex (//cart.webex.com/sign-up).
Do zobrazeného sloupce stačí zadat e-mailovou adresu, kterou chcete zaregistrovat, a kliknout Přihlásit se.

2. Zadejte podpůrná data
Poté zadáte region původu a také celé jméno, pokud jste klikli Pokračovat.

3. Zkontrolujte e-mail z Cisco Webex Meeting
Poté Webex zašle potvrzovací e-mail na e-mailovou adresu, kterou jste zaregistrovali dříve. Zkontrolujte e-mail od Webexu a klikněte na tlačítko Vytvořit heslo.

4. Uspořádat Heslo Účet Webex
Poté nastavte Heslo účet Webex, který chcete vytvořit. Ujistěte se, že uvedený e-mail odpovídá tomu, který jste zaregistrovali. Pokud kliknete Pokračovat.

5. Zaregistrujte se Hostitel na Webex App Success
Pokud jste se dostali na následující stránku, znamená to, že použití Webexu jako hostitele bylo úspěšné, gangu. Zde si můžete poznamenat adresu URL označenou ApkVenue, která funguje jako a zasedací místnost později.

2. Jak používat Webex na telefonech Android a iPhone
Protože se běžně používá Setkání při psaní na notebooku jsou také někteří lidé, kteří dávají přednost použití aplikace Webex na svých mobilních telefonech.
Jak Android, tak iPhone, můžete sledovat jak používat Cisco Webex na HP jako v následujících krocích.
1. Stažení Aplikace Webex na HP
StaženíAplikace Webex na HP pro uživatele systému Android, které můžete získat prostřednictvím následujícího odkazu. Pokud jde o iPhone, můžete přímo stažení prostřednictvím App Store.
Stáhněte si Webex pro Android prostřednictvím Obchodu Google Play
2. Začněte Připojte se ke schůzce Žádná registrace
Stát se účastníkem Setkání, můžete se také připojit bez registrace klepnutím na nabídku Připojte se ke schůzce. Poté zadejte adresu URL sdílenou uživatelem hostitel a zadejte své jméno a e-mailovou adresu. Pokud ano, stačí klepnout Připojit.

3. Přihlásit se Webex účet na HP
Mezitím, jak používat Webex Meeting na HP jako hostitele, musíte: přihlásit se klepnutím na tlačítko Přihlásit se na titulní straně. Zadejte e-mailovou adresu a klepněte na další.

4. Vyberte Webová stránka a zadejte Heslo
Dalším krokem je výběr předem vygenerovaného webu Webex a zadání Heslo z vašeho registrovaného účtu, gang.

5. Vytvořte zasedací místnost
pak jak vyrobit pokoj, místnost Webex na HP, vše, co musíte udělat, je klepnout Zahájit schůzku. Poté nejprve nastavte nové video a zvuk a poté se připojte klepnutím Start.

6. Sdílejte Webex URL a číslo schůzky
Chcete-li pozvat přátele, stačí klepnout tlačítko se třemi tečkami ve spodní části a vyberte nabídku Info. Pak můžete sdílet URL nebo Číslo schůzky prostřednictvím e-mailu nebo chatovacích aplikací, jako je WhatsApp, gang.

7. Setkání Webex na HP funguje!
Takhle to vypadá online setkání pokud se vám podaří vyzkoušet, jak používat Webex Meeting na HP. Dokonce i verzi aplikace pro iPhone můžete změnit Pozadí a zároveň aktivujte přední a zadní kameru, víte.
Dokončit Setkání, stačí klepnout červené tlačítko X a potom klepněte na Opustit schůzku opustit zasedací místnost.

3. Jak používat Webex na notebooku
Pro obchod Setkání vyžadující sdílení obrazovkyWebex můžete používat i na notebooku nebo počítači, který jej samozřejmě musí podporovat webové kamery a mikrofon.
Pokud používáte počítač, ujistěte se, že jste přidali webové kamery, gang. Nebo pokud jej nemáte, můžete svůj telefon Android vytvořit jako webové kamery snadno, víš.
Netrvá to dlouho, můžete následovat jak používat Cisco Webex Meeting na notebooku následujícím způsobem.
1. Stažení Aplikace Webex na notebooku
Za prvé, můžete staženíAplikace Webex na notebooku přes odkaz, který Jaka poskytl níže, gangu. Poté nainstalujte a otevřete aplikaci Webex.
Stáhněte si Webex pro Windows přes oficiální stránky
Jak nainstalovat Webex na notebook je stejné jako nainstalovat jiné PC aplikace, gang. Dále postupujte podle níže uvedeného postupu použití Webex společnosti Cisco.
2. Připojte se ke schůzce Webex As Host
Pokud se nezaregistrujete k účtu Webex, můžete využít možnosti Použít jako host na první pohled. Poté zadejte své jméno a e-mailovou adresu a klikněte Pokračovat jako host.

3. Začněte se připojovat Setkání
Otevře se nové okno, jak je uvedeno níže. Ve sloupci Připojte se ke schůzce, stačí zadat odkaz sdíleno uživatelem hostitel a klikněte Připojit začít se připojovat.

4. Přihlásit se do aplikace Webex Laptop App
Pro ty z vás, kteří chtějí být hostitel Webex, zadejte e-mailovou adresu, která byla zaregistrována dříve, a klikněte další.

5. Začněte tvořit Zasedací místnost Nový
Objeví se nové okno s následujícím zobrazením. Dělat Setkání nové, stačí kliknout Zahájit schůzku Nahoře.

6. Zajistěte připojení videa a zvuku
Před připojením můžete zkontrolovat, zda připojení videa a zvuku funguje nebo ne. Pokud jste si jisti, stačí kliknout Zahájit schůzku.

7. Pozvěte přátele na Zasedací místnost
Chcete-li pozvat přátele, stačí je sdílet URL nebo Číslo schůzky které získáte kliknutím ikona "i". na levé straně okna aplikace Webex na notebooku.

8. Setkání v aplikaci pro notebooky Webex Fungovalo to!
Takto vypadá aplikace Webex na vašem notebooku, když to uděláte Setkání. Pokud jde o funkce a rozhraní, víceméně podobné těm, které nabízí Zoom, gang.
Opustit místnost nebo skončit Setkání, stačí klepnout červená ikona X na dně. Velmi snadné, že?

No, je to tak jak používat Webex na mobilních telefonech a noteboocích pro ty z vás, kteří chtějí online setkání bezpečné a zdarma bez nutnosti předplatného.
Tato aplikace Cisco Webex Meeting poté, co ji Jaka nějakou dobu používal, má základní funkce, jako je Zoom, jako jsou dostupné bezplatné možnosti, které mohou pojmout mnoho účastníků, funkce sdílet obrazovku, záznam, a další.
Pokud se chystáte zůstat nebo se rozhodnete smazat svůj účet Zoom, gang? Pojďte, podělte se o svůj názor ve sloupci komentářů níže!
Přečtěte si také články o Online schůzky nebo jiné zajímavé články z Satria Aji Purwoko.