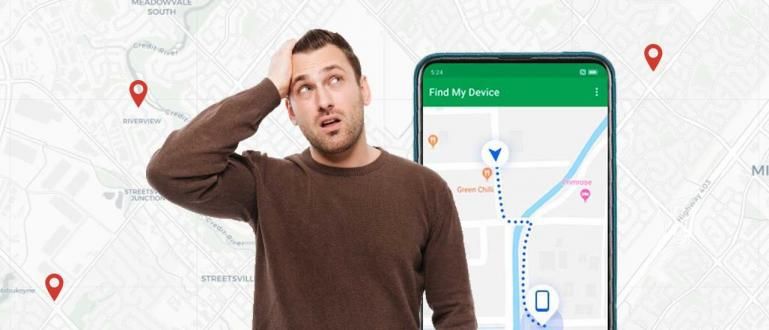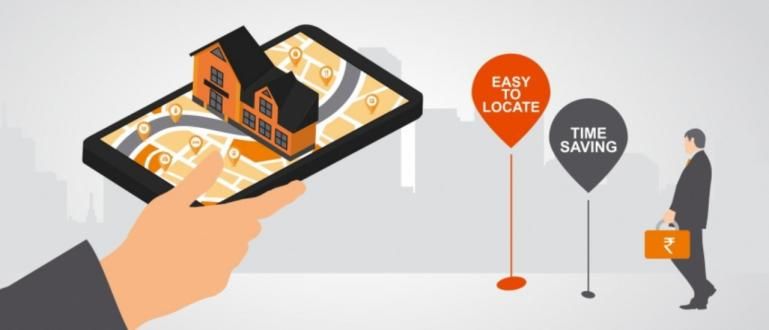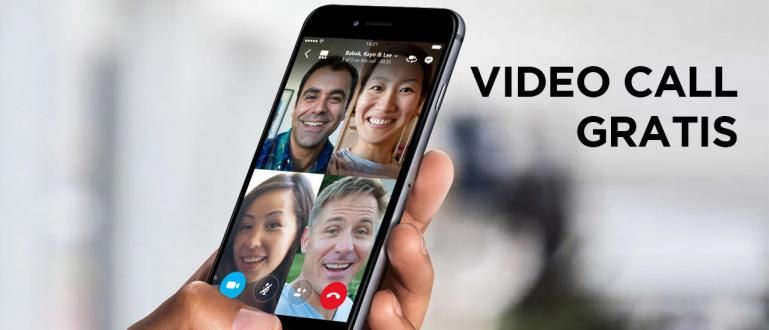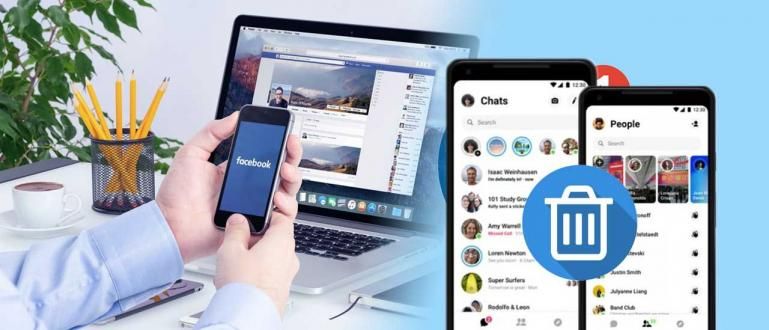Nevíte si rady s tím, jak tisknout soubory Microsoft Word nebo PDF tam a zpět? Už se nemusíte bát, protože Jaka má kompletního průvodce.
Pracujete na školních úkolech nebo dokumentech pomocí aplikace Microsoft Word?
Určitě chcete ušetřit co nejvíce peněz. Stejně tak s ukládáním papíru na úkoly na vysoké škole.
Jedním ze způsobů, jak ušetřit papír, je tisknout jej na obě strany.
Pokud běžně tisknete do desítek listů, ušetříte tak polovinu částky, kterou běžně tisknete.
Jak tisknout tam a zpět ve Wordu? Zde vám Jaka nabízí snadný způsob. Pojďte, uvidíte celou cestu!
Jak tisknout tam a zpět v aplikaci Microsoft Word a PDF
Chcete-li tisknout tam a zpět v aplikaci Word, můžete použít dva způsoby. Tedy automaticky a ručně.
Pro automatický tisk dokumentů na přední a zadní stranu potřebujete speciální tiskárnu, která to podporuje oboustranný tisk.
Oboustranný tisk je funkce tiskárny, která dokáže automaticky vytisknout list papíru na obě strany.
Pokud vaše tiskárna nepodporuje oboustranný tisk, můžete tisknout na obě strany ručně. Chcete-li zjistit, zda vaše tiskárna dokáže tisknout na obě strany, můžete se podívat do manuálu nebo na internet.
Zde je celý postup:
1. Jak automaticky tisknout tam a zpět
Tento způsob automatického tisku dokumentů tam a zpět lze provádět pouze na tiskárnách, které již podporují oboustranný tisk nebo oboustranný tisk.
Tento typ tiskárny se obvykle používá v kancelářích nebo kopírkách pro rychlý a efektivní tisk papíru.
Chcete-li zjistit, zda vaše tiskárna podporuje oboustranný tisk, můžete si prohlédnout příručku k tiskárně nebo se podívat na oficiální web značky tiskárny, kterou používáte.
Na webové stránce oficiální HP, Canon a Epson obvykle existuje manuál, který lze stáhnout ve formátu PDF.
Po kontrole tiskárny, kterou používáte, se ukáže, že podporuje oboustranný tisk, takže můžete okamžitě automaticky tisknout tam a zpět.
Tato metoda je skutečně nejjednodušší a nejrychlejší, zde je kompletní metoda:
Krok 1 - Otevřete tiskovou stránku ve Wordu
- Na hlavní stránce aplikace Word klikněte na Soubor klikněte na Tisk ve sloupci na levé straně obrazovky.

Krok 2 – Nastavte tisk na Tisk na obě strany
- Na stránce Tisk klikněte na nastavení pod textem Stránky a vyberte Vytisknout na obě strany. Pokud to vaše tiskárna podporuje, zobrazí se tato možnost.

Jakmile nastavíte stránku k tisku, zbývá klepněte na Tisk. Poté se váš soubor nebo dokument ve Wordu automaticky vytiskne v alternativním formátu.
Co když tiskárna nepodporuje oboustranný tisk? Podívejme se na další metodu, pokud tiskárna nepodporuje oboustranný tisk.
2. Jak ručně tisknout tam a zpět
Pokud metodu v prvním bodě nelze provést, protože vaše tiskárna nepodporuje oboustranný tisk, stále můžete tisknout tam a zpět ručně.
Jak tisknout tam a zpět ve skutečnosti není obtížné. Když to však uděláte, nenechávejte tiskárnu v procesu tisku.
Důvodem je, že Microsoft Word nejprve vytiskne každou stránku, která je na první straně listu papíru.
Teprve poté musíte papír otočit, aby bylo možné vytisknout další stránku na druhou stranu papíru.
Pokud tisknete velké množství dokumentů, je to poměrně časově náročné.
Jak tedy tisknout dokumenty tam a zpět ručně v aplikaci Microsoft Word? Podívejte se na následující kroky:
Krok 1 – Vyberte možnost Ruční tisk na obě strany na stránce Tisknout stránky
- Přejděte na Soubor ve Wordu, vyberte sloupec Tisk a vyberte Ruční tisk na obě strany.

Krok 2 – Vytiskněte a vytiskněte zadní list
- Ve volbě Ruční tisk na obě strany je vysvětlení pro doplňování vytištěného papíru. Po zobrazení výzvy vložte zadní stranu prázdného papíru do tiskárny.
Snadno, gangu? Chcete-li tuto funkci použít, musíte počkat na dokončení procesu.
Kromě této metody můžete použít i jiné metody, víte. Tedy samostatným tiskem papíru s lichými a sudými stránkami.
Tato metoda je stejná jako Ruční tisk na obě strany. Zde je však popsáno, jak tisknout tam a zpět pomocí lichých a sudých stránek.
Krok 1 – Vyberte možnost Tisknout pouze liché stránky na stránce Tisknout stránky
- Přejděte na stránku Tisk ve Wordu a vyberte Tisknout pouze liché stránky pod textem Nastavení. Poté klikněte na Tisk.

Krok 2 – Zpět na Tisk stránek, vyberte možnost Tisknout sudé stránky
- Po dokončení tisku znovu vložte papír, který byl vytištěn na zadní straně, která je stále prázdná. Poté vyberte Tisknout pouze sudé stránky a tisknout.

Tento způsob je pro vás celkem snadný a je vhodnější, pokud chcete ručně nastavit způsob tisku.
3. Jak tisknout tam a zpět v PDF
Školní nebo vysokoškolské úkoly nejsou vždy ve formátu Word, někdy dostanete i formát PDF.
Zjevně můžete také tisknout dokumenty tam a zpět ve formátu PDF. Tentokrát ApkVenue používá Adobe Acrobat Reader. Aplikaci si můžete stáhnout níže.
 Adobe Systems Inc. Kancelářské a obchodní nástroje Aplikace STÁHNOUT
Adobe Systems Inc. Kancelářské a obchodní nástroje Aplikace STÁHNOUT Chcete-li vytisknout soubory PDF tam a zpět, stačí provést následující kroky:
Krok 1 - Otevřete soubor a poté vyberte Tisk

Krok 2 – Nastavte podmnožinu Brožury na Obě strany a poté vytiskněte
- Vyberte Brožura ve sloupci Velikost stránky a manipulace změňte podmnožinu Brožury na Obě strany. Po dokončení stačí vytisknout.

To je metoda, kterou můžete použít k tisku souborů PDF tam a zpět. Tuto metodu lze samozřejmě použít pouze v případě, že vaše tiskárna podporuje oboustranný tisk.
Pokud to vaše tiskárna nepodporuje, můžete to udělat ručně jako ve Wordu. Podívejte se na celou metodu níže:
Krok 1 – Přejděte na Tisk stránky a vyberte Pouze liché stránky
- Přejděte do souboru, vytiskněte a vyberte Pouze liché stránky ve sloupci Liché nebo Sudé stránky. Poté klepněte na tlačítko Tisk.

Krok 2 – Vraťte se na stránku Tisk a vyberte možnost Pouze sudé stránky
- Stejně jako ve Wordu pouze vytisknete zbytek stránky. Vyberte možnost Pouze sudé stránky a poté klepněte na Tisk.

Takto snadno tisknete tam a zpět ve Wordu a PDF. Není to špatné pro úsporu papíru, že? Snadné, že? Nyní nemusíte za papír platit příliš mnoho.
Napište svůj názor do kolonky komentářů, ano. Uvidíme se v dalším článku!
Přečtěte si také články o tisk na papír nebo jiné zajímavé články z Daniel Cahyadi.